44、选择当前图层下面的一个加有图层样式的图层,如下图。
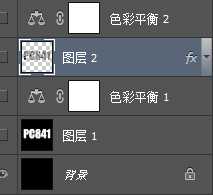
45、在缩略图后面的蓝色区域右键选择“拷贝图层样式”,如下图。
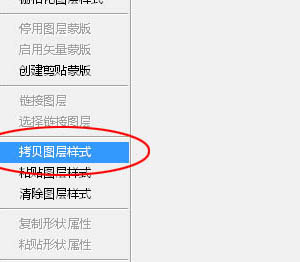
46、回到冰雪副本图层,如下图。
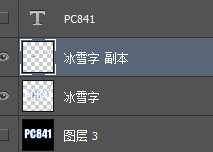
47、在缩略图后面的蓝色区域右键选择“粘贴图层样式”,如下图。
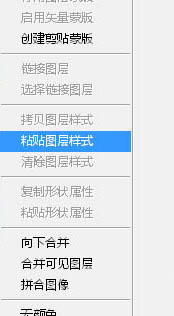

48、创建色彩平衡调整图层,对阴影,中间调进行调整,参数及效果如下图。
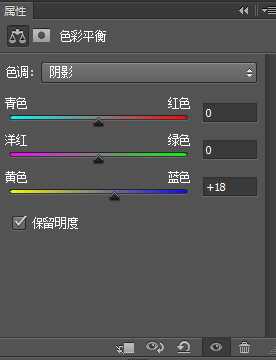
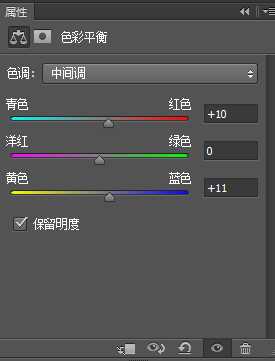
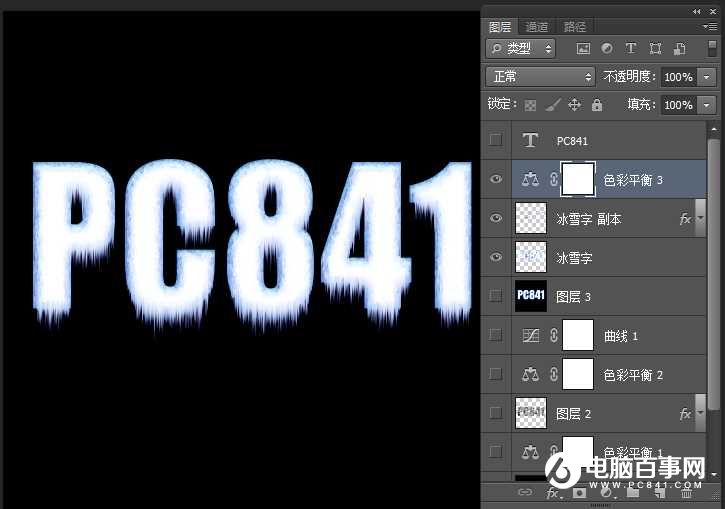
49、选择渐变工具,设置如下图。


50、选择背景图层,由中心向边角拉出径向渐变,效果如下图。

51、把冰雪字图层复制一层,得到冰雪字副本2图层,如下图。
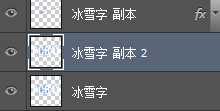
52、把副本2图层移到冰雪字图层下面,混合模式改为“正片叠底”,不透明度改为:50%;然后选择菜单:滤镜 > 模糊 > 高斯模糊,数值为3,效果如下图。





