25、选择菜单:滤镜 > 滤镜库 > 素描 > 铬黄渐变,参数及效果如下图。确定后同样不要取消选区。
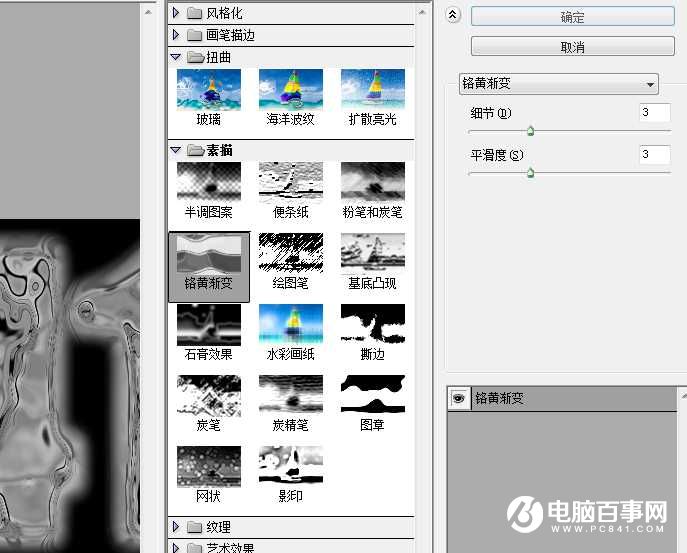

26、按Ctrl + C 复制,点RGB通道返回图层面板,新建一个图层,按Ctrl + V 粘贴,效果如下图。

27、双击图层面板当前图层缩略图后面的蓝色区域,调出图层样式面板,然后设置内阴影,内发光,参数如下图。
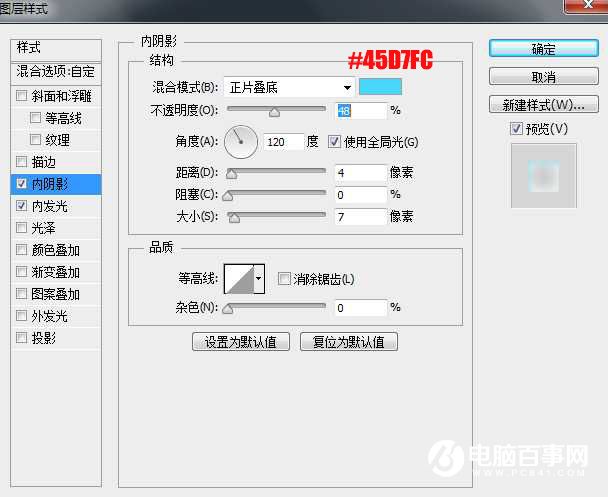
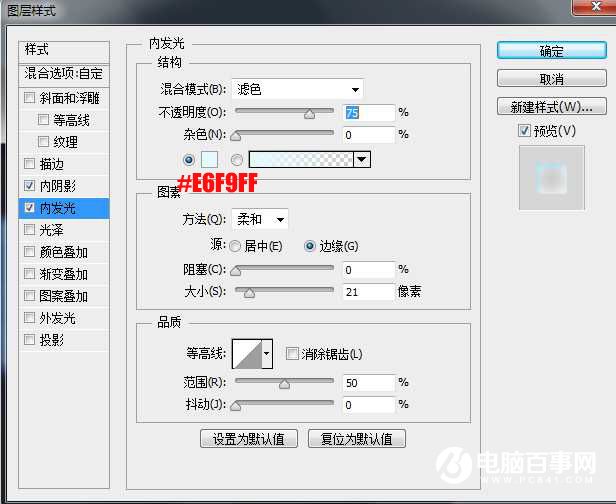
28、确定后把混合模式改为“叠加”,再稍微降低不透明度,效果如下图。
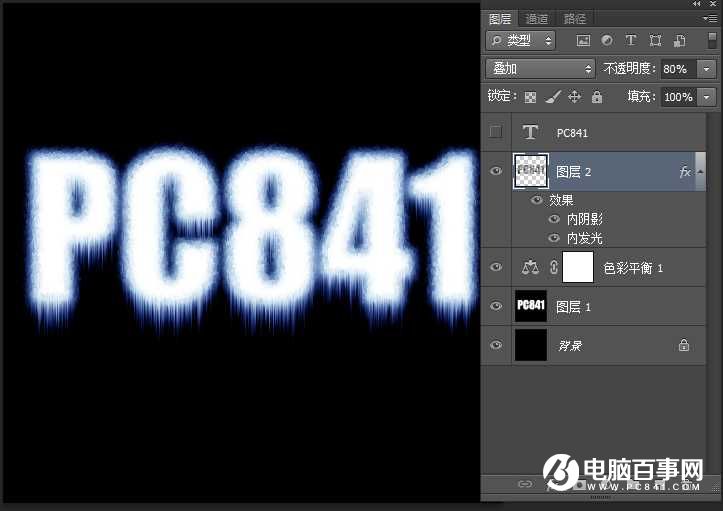
29、创建色彩平衡调整图层,对阴影,高光进行调整,参数及效果如下图。
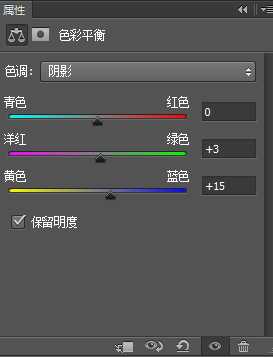


25、选择菜单:滤镜 > 滤镜库 > 素描 > 铬黄渐变,参数及效果如下图。确定后同样不要取消选区。
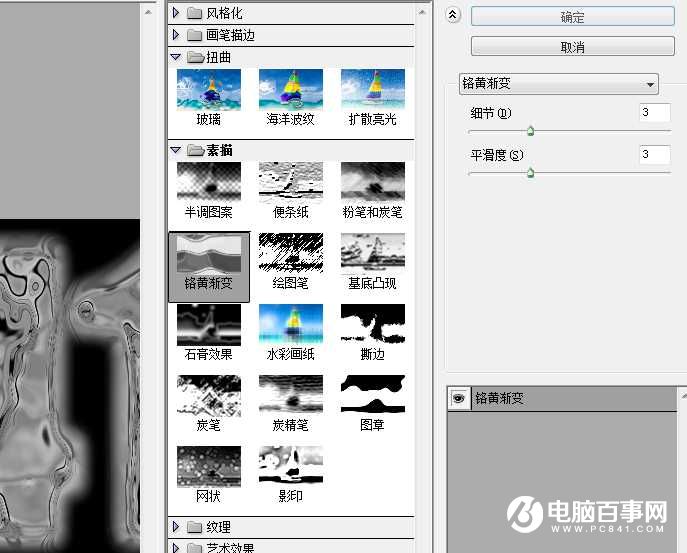

26、按Ctrl + C 复制,点RGB通道返回图层面板,新建一个图层,按Ctrl + V 粘贴,效果如下图。

27、双击图层面板当前图层缩略图后面的蓝色区域,调出图层样式面板,然后设置内阴影,内发光,参数如下图。
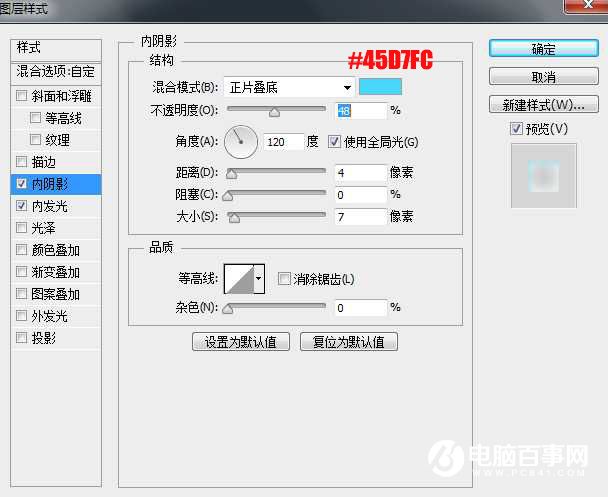
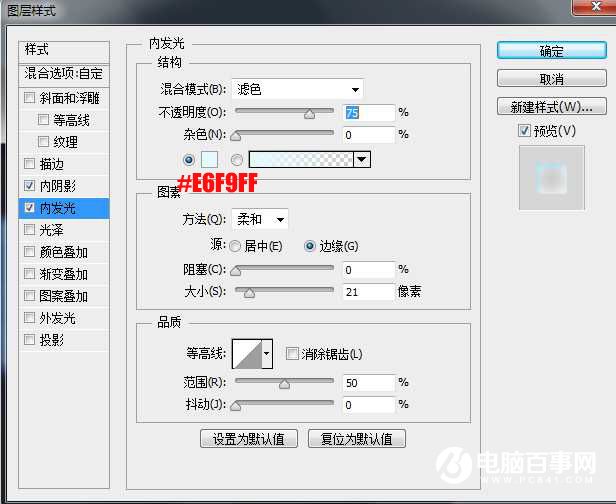
28、确定后把混合模式改为“叠加”,再稍微降低不透明度,效果如下图。
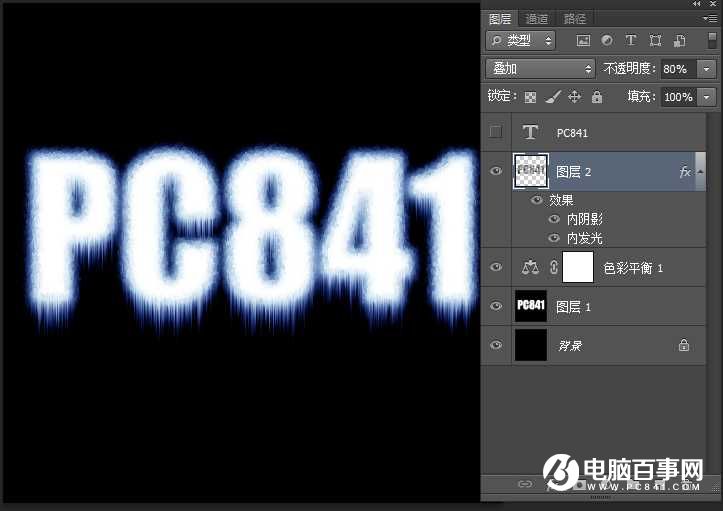
29、创建色彩平衡调整图层,对阴影,高光进行调整,参数及效果如下图。
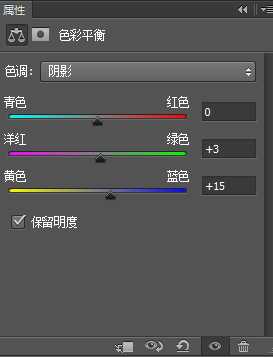



2019-03-27 09:51

2019-03-15 17:06

2019-02-27 11:56

2019-02-14 17:10

2019-01-26 16:48