8、为该层设置图层蒙版,然后使用 渐变工具(径向渐变) 前景色设为黑色 ,就像刚才那样加亮瓢虫的部位。

9、下面 继续 CTRL+A 全选图层, 编辑-合并拷贝,编辑-粘贴,滤镜-LUCIS-LUCISART 曝光设置为80。

10、蒙版该层&填充黑色,使用白色笔刷画瓢虫的部分,是它更亮。

11、然后再次CTRL+A 全选, 编辑-合并拷贝,然后编辑-粘贴。滤镜-LUCIS-LUCISART 选择雕刻。

12、蒙版该层使用黑色笔刷,覆盖手后面的背景区域。(这步是对背景进行修饰了)

13、最后的步骤了,建立色阶调整层 参数如下 0 1.00 197 然后OK 。(把色阶的亮部拉到正常的位置,提升一点点亮度,是这步的目的!)
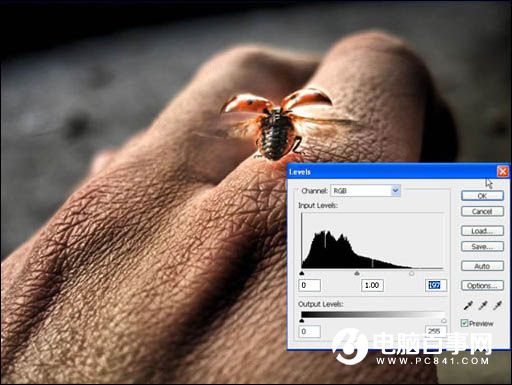
14、蒙版该层填充黑色,然后用(低透明度的)白色小笔刷,简单的刷刷小瓢虫让它更细腻,不要完全把它画上,只是一点点的突出。(如过你注意点会发现,瓢虫翅膀上的光减弱了一点点。很细腻的局部调整!)

最终效果。





