6、添加图层样式,效果如下。
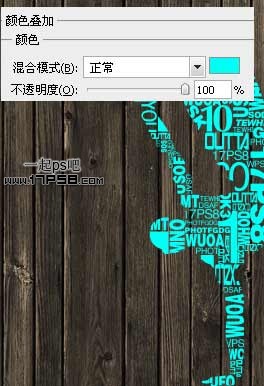
7、新建2个图层,前景色白色用喷溅笔刷和肮脏笔刷点几下,笔刷老外没有提供,我用的版本自带这些笔刷。

8、合并这2个层,添加和上步一样的颜色叠加样式,然后调出帅哥选区,反选添加蒙版,效果如下。

9、新建图层,用喷溅笔刷在旁边点几下。

10、画面有点亮,而且没有凹凸感,我们复制背景层并挪到图层最顶端,转到通道面板,复制红通道。

11、色阶调整。
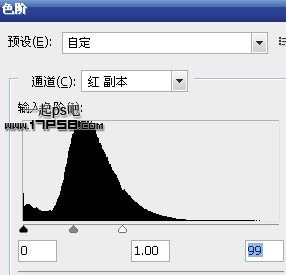
12、调出这个通道的选区,反选,之后回到图层面板,添加蒙版。
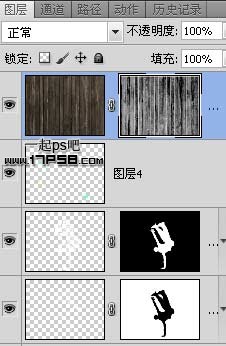
最终效果:

6、添加图层样式,效果如下。
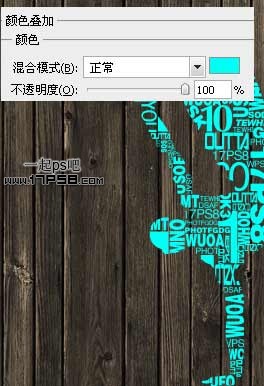
7、新建2个图层,前景色白色用喷溅笔刷和肮脏笔刷点几下,笔刷老外没有提供,我用的版本自带这些笔刷。

8、合并这2个层,添加和上步一样的颜色叠加样式,然后调出帅哥选区,反选添加蒙版,效果如下。

9、新建图层,用喷溅笔刷在旁边点几下。

10、画面有点亮,而且没有凹凸感,我们复制背景层并挪到图层最顶端,转到通道面板,复制红通道。

11、色阶调整。
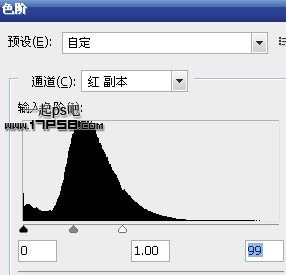
12、调出这个通道的选区,反选,之后回到图层面板,添加蒙版。
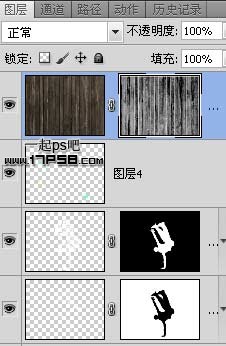
最终效果:


2019-03-27 09:51

2019-03-15 17:06

2019-02-27 11:56

2019-02-14 17:10

2019-01-26 16:48