今天我们来学习制作蓝冰文字,也是一篇很简单的教程,一起来学习一下吧。
最终效果

1.新建一文档,背景设置为黑色,输入文字你喜欢的文字,设置字体为较粗的字体,文字的颜色设置为白色,如图所示。
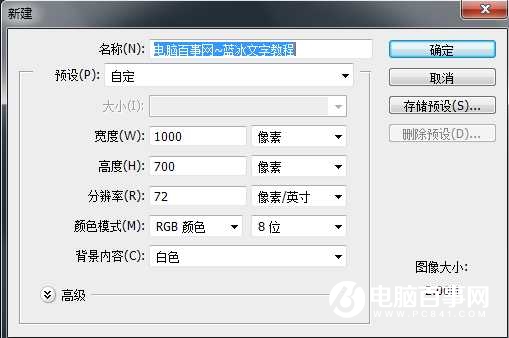


2.选择“图层>图层样式>斜面和浮雕”(或者在图层调板中双击文本图层名称右侧空白处打开“图层样式”对话框,然后选择“斜面和浮雕”),按下图所示设置图层样式。
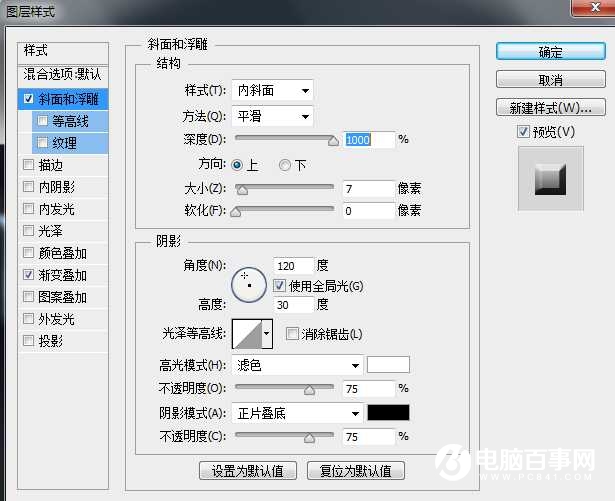
按下图所示设置“渐变叠加
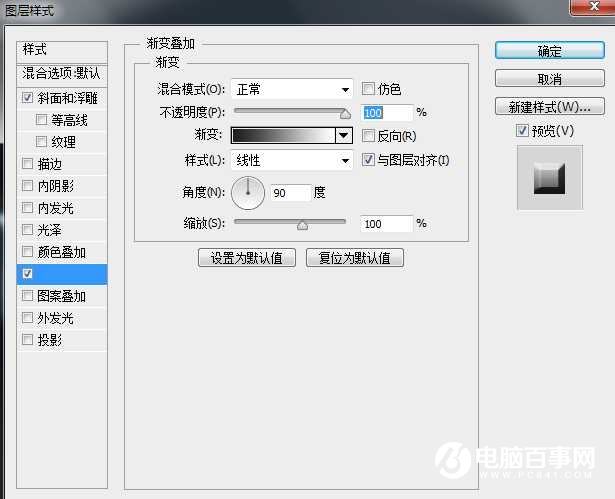
设置完毕单击“确定”按钮,得到如图所示的效果。

3.选择“图层>图层样式>创建图层”,则在图层调板中可以看到如图所示的结果

4.选中图层调板中最上面的3个图层,即由图层样式得来的图层,按快捷键Ctrl+E合并图层。

5.选中合并后的图层,选择“滤镜>艺术效果>塑料包装”,按图所示设置各选项。
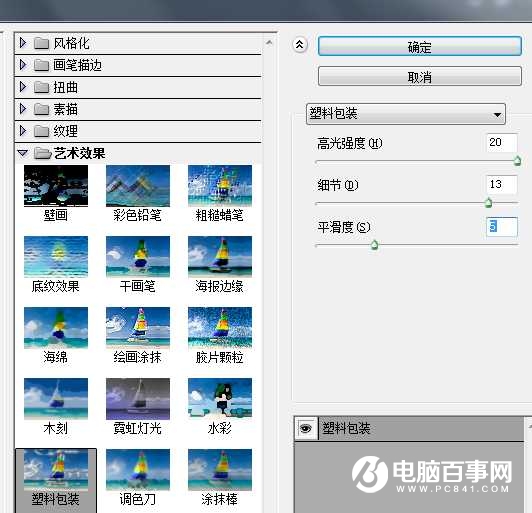
设置完毕单击“确定”,可以得到如下图所示的效果。

按Ctrl+F再应用一次塑料包装滤镜,结果如图所示。

6.按Ctrl+U打开“色相/饱和度”对话框,按下图所示进行设置。
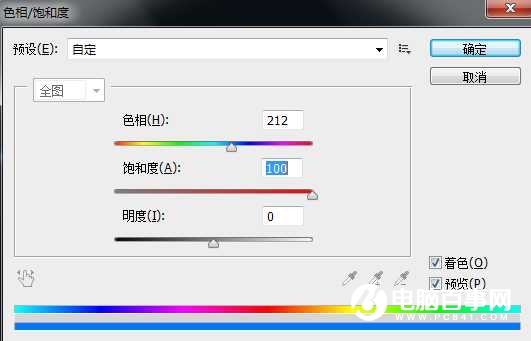
设置完毕单击“确定”,结果如下图所示。

7.在图层调板中双击最上面图层名称右侧空白处(或选择“图层>图层样式>斜面和浮雕”),按下图所示设置“斜面和浮雕”样式。

按下图所示设置“描边”样式。
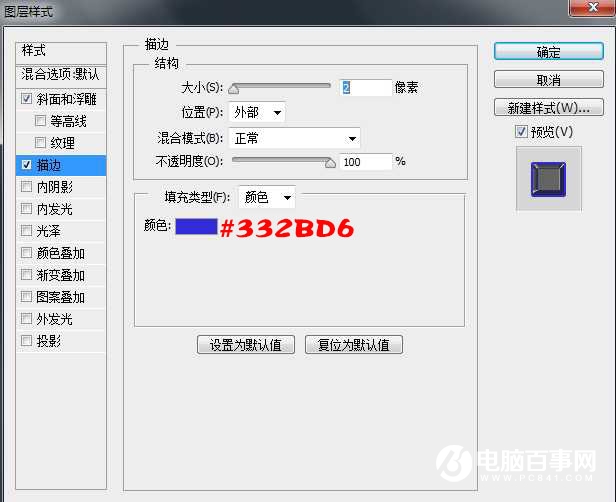
设置完毕单击“确定”,效果如下图所示。

8.按Ctrl+J复制一个该图层的副本,将副本图层的颜色模式改为“颜色减淡”,并将不透明度改为50%,如图所示。

9.在背景图层上新建一层,用雪花笔刷画上雪花(雪花笔刷需自己网上下载),并加上样式,可自由发挥,如图。(这一步可直接跳过)。

最终效果





