6、新建一个层,用一个柔角刷,在女人的下方涂抹一些阴影,不透明度自己掌控。

7、选择填空层,调出“色阶”和“色相/饱和度”,在色阶里从左到右将第一个滑块设置成68,中间滑块设置成1。在色相/饱和度中只调整饱和度到+37。

8、在“大海”图片中用“套索工具”选择一块海面,将它放在“美女”图层的下方,高于“天空”图层,使用柔角笔刷将连接处同化了。

9、给“海”添加“色阶”调整和“色彩平衡”调整,如下图,调整完色阶将它的图层混合模式设置为“滤色”,色彩平衡的图层混合模式不变。
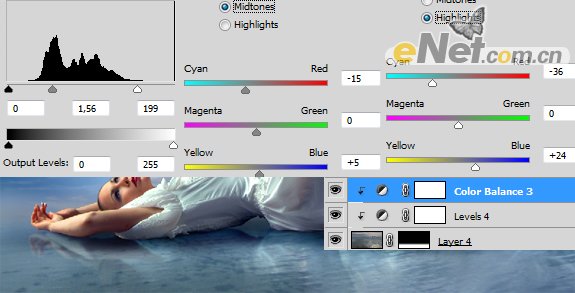
10、将“天鹅”,“白鸽”,“玫瑰花”粘贴到画布,和上面的步骤一样使用柔角笔刷来涂抹结合处,还有就是要个需要的地方制作倒影,这里适当的调整不透明度更能达到真实感,很简单自己摸索一下。



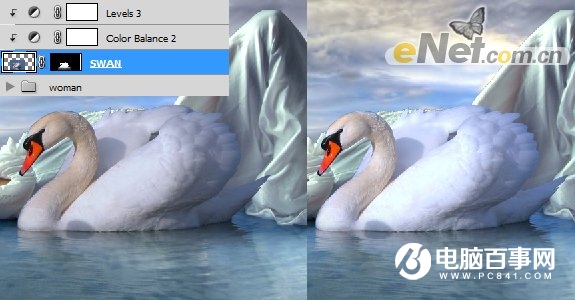


最终效果:





