效果字可以拆分为:立体面、金属表面、金属描边三部分。每一部分都是用图层样式来完成,设置的时候只需要把文字图层多复制几层,把填充都设置为0,设置好图层样式后就可以得到想要的效果。
最终效果

1、打开PS软件,按Ctrl + N 新建画布,尺寸为1000 * 700像素,分辨率为72像素/英寸,如下图,然后确定。
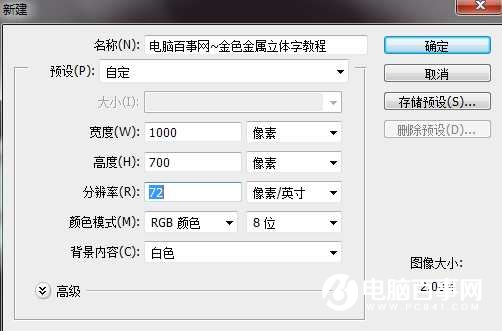
2、选择渐变工具,颜色设置如下图,然后由画布中心向边角拉出径向渐变。
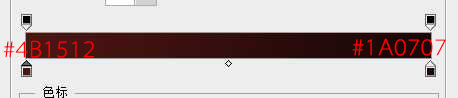

3、选择文字工具,在属性栏选择自己喜欢的字体,并设置好字体大小,如下图。

4、在画布上点一下,然后输入文字,如下图。

5、点击图层面板下面的添加图层样式图标,选择“斜面和浮雕”,如下图。
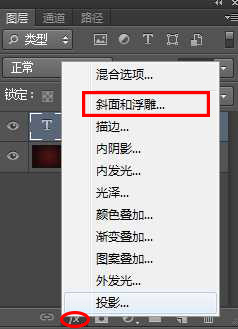
斜面和浮雕:





