抽出滤镜基本操作比较简单,不过需要应用好也是比较重要的。本教程素材背景比较复杂。不过层次还是比较分明,也比较容易理。
原图

最终效果

1、打开图片,ctrl+j3次,分别得到图层1、图层1副本和图层1副本2,新建图层2,放于图层1和背景层之间。

2、在图层1执行滤镜--抽出,在强制前景处打勾,颜色设定为白色,用边缘高光器工具按图示涂抹绿色,需要注意的是细心与否是成败的关键,在边缘的发丝处用小一点的笔触,一根一根的涂抹(若看不清可用放大镜工具把图放大),中间的部分可用大一些的笔触涂抹,以节省时间。
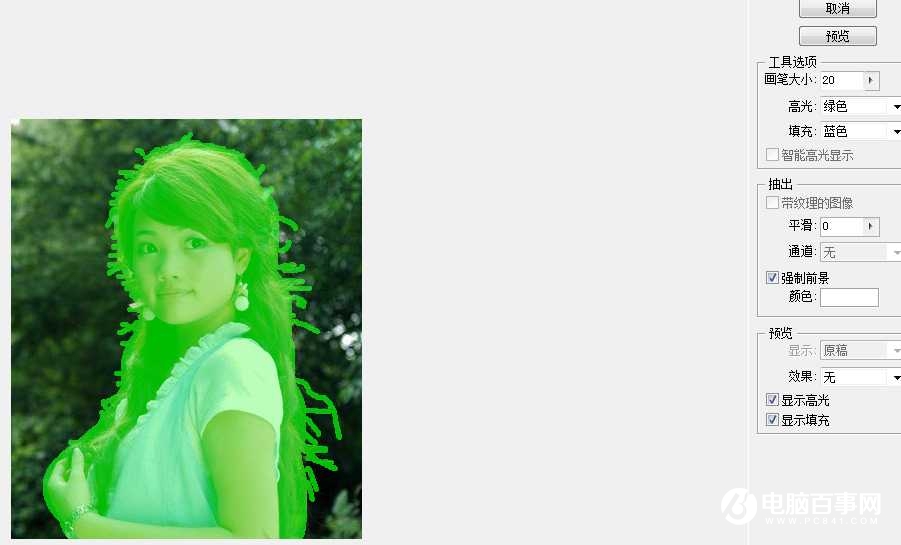
3、抽出后难免会带有一些边缘的杂色,可把图放大,用橡皮擦或蒙版清除掉这些边缘的杂色。抽出白色的目的是为得到发丝的高光,为使抠出的发丝避免生硬得到柔和的效果,把不透明度降至40%。

4、在图层1副本层执行滤镜--抽出,在强制前景处打勾,颜色用吸管工具选取头发的深黄色,同02步方法相同,用高光器工具按图示涂抹绿色。
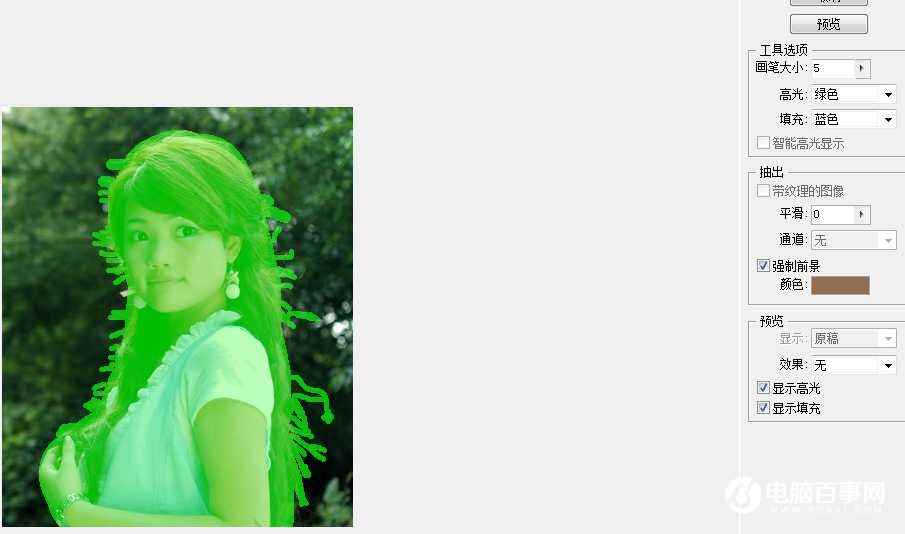
5、抽出后同样要清除掉边缘的杂色,这次抽出目的是为得到头发的颜色,同样把该层的不透明度调至40%,图层的混合模式设置为滤色。





