本教程介绍简单的通道抠图方法。大致过程:打开人物素材后,进入通道面板,把背景较亮的通道复制一层。然后用调色工具把背景调白,再反选操作即可得到想要的选区。有了选区后,后期抠图就非常方便。
原图

最终效果

1、打开原图素材,点通道面板,把红色通道复制一层。得到红副本通道,用套索工具把人物主体部分选取出来,如下图。
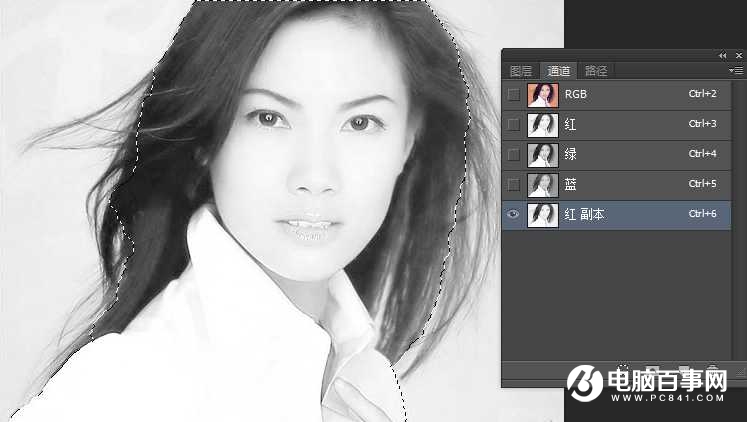
2、适当把选区羽化后填充黑色,效果如下图。
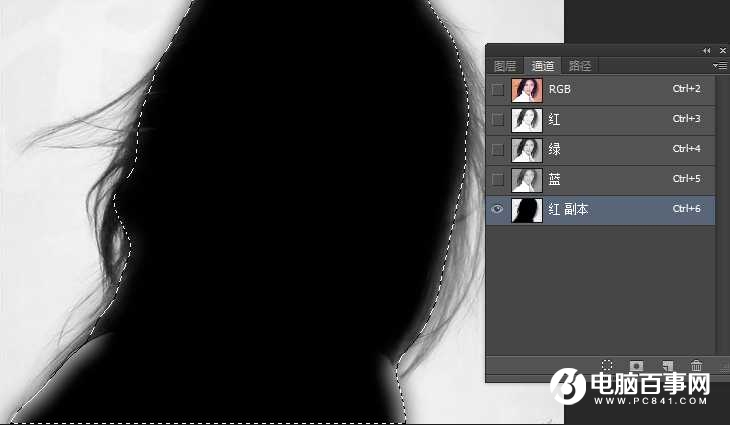
3、按Ctrl + L 调整色阶,适当把背景调成白色。
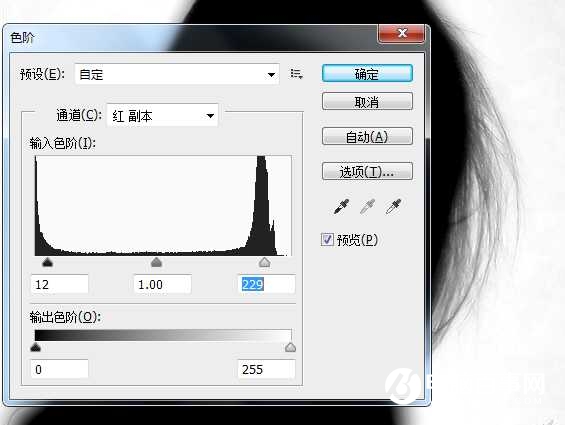
4、选择加深工具,参数设置如下图,适当把头发部分涂暗一点,效果如下图。
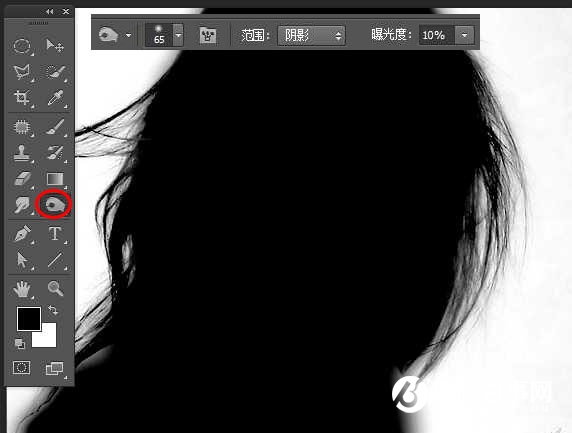
5、选择减淡工具,参数设置如下图。把背景部分有灰色的部分涂白,效果如下图。
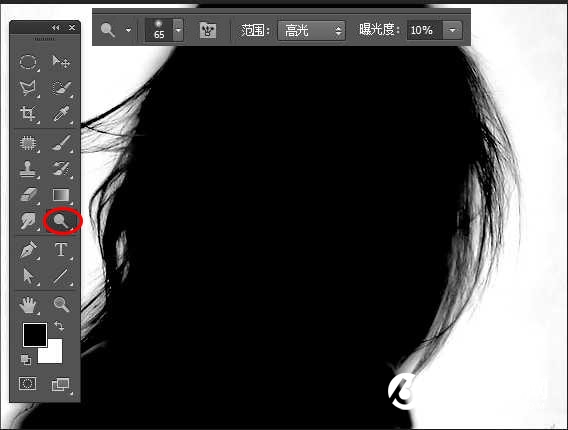
6、背景部分都涂白后,按Ctrl + I 反相,如果觉得对比不够的话,可以用曲线调亮,如下图。
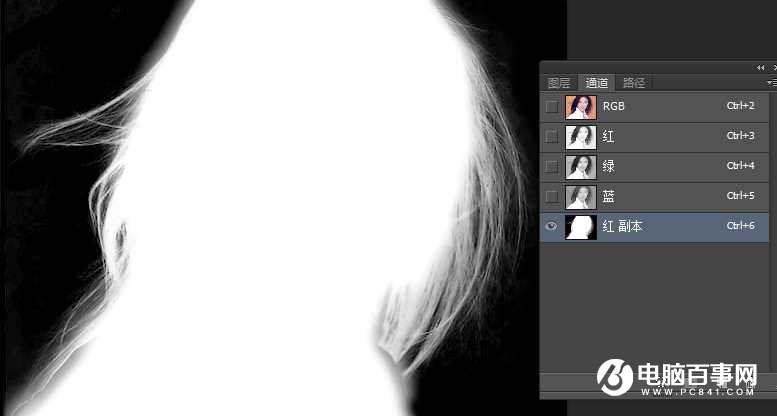
7、回到图层面板,按Ctrl + Alt + 4调成选区,按Ctrl + J 把选区部分人物复制到新的图层。
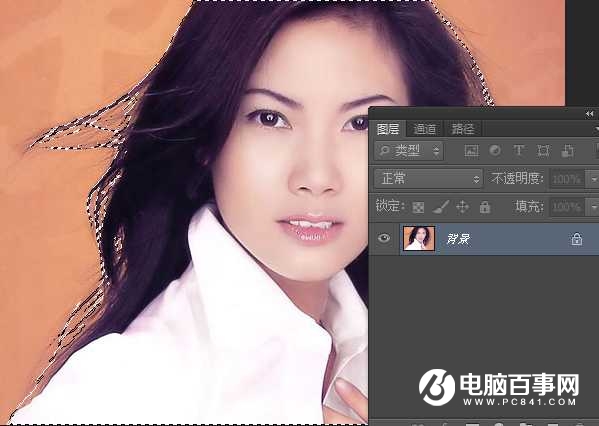
8、隐藏背景,人物部分基本抠出效果。
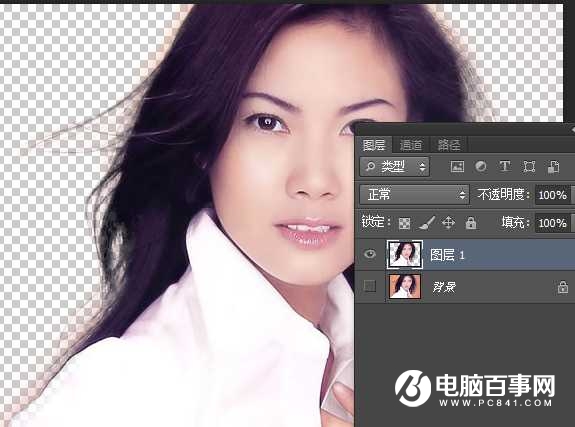
9、最后换上其它背景。

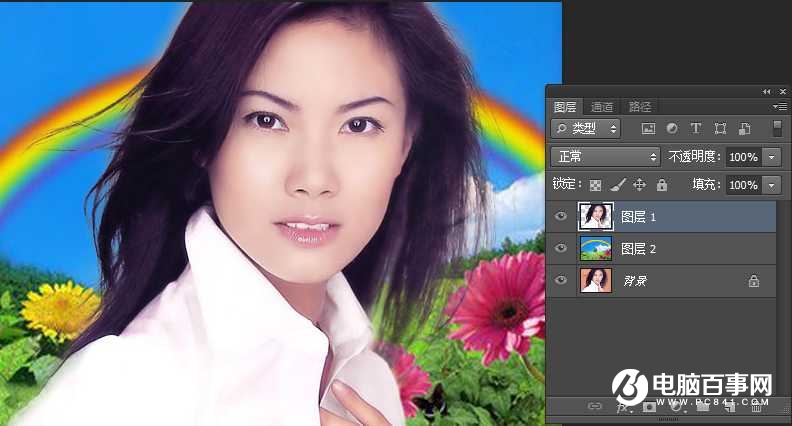
最终效果





