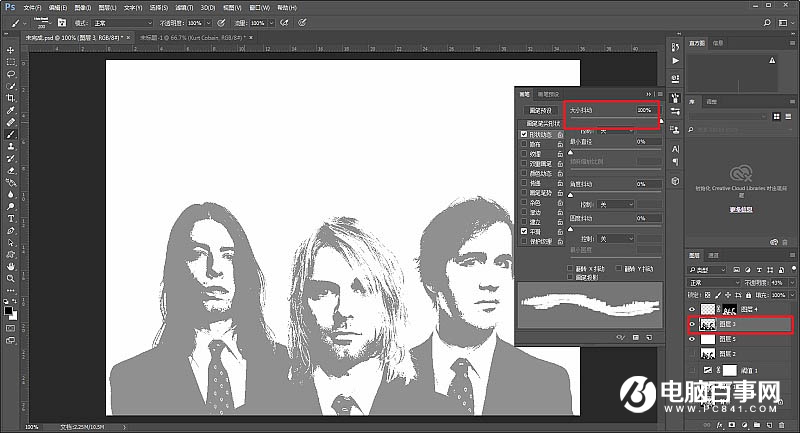6、ctrl+shift+alt+e盖印所有可见图层,隐藏除了盖印图层之后的所有图层。因为我们要把背景的白色去掉,所以选择-颜色范围-选区图中的黑色部分。
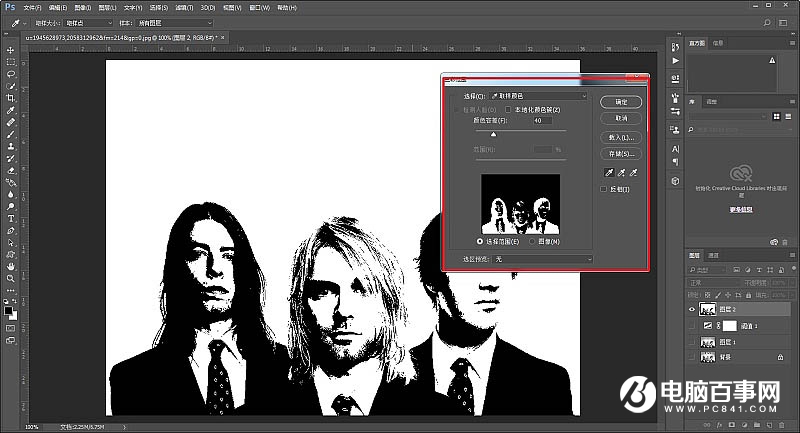
7、ctrl+j复制选区新建图层。
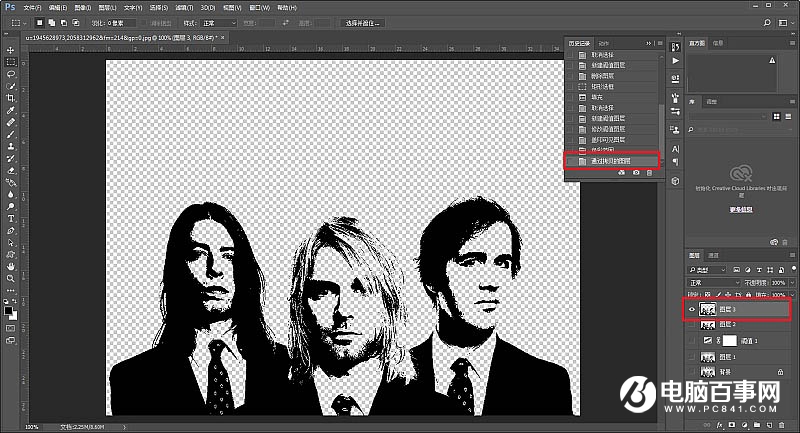
8、我们一会儿要做的是文字云,所以我们现在需要添加一个已经抠出来了的人物蒙板,在上面排字。直接新建一层空白图层,然后按住ctrl点击抠出来的人物图层缩略图载入选区,再点击新建图层蒙板。
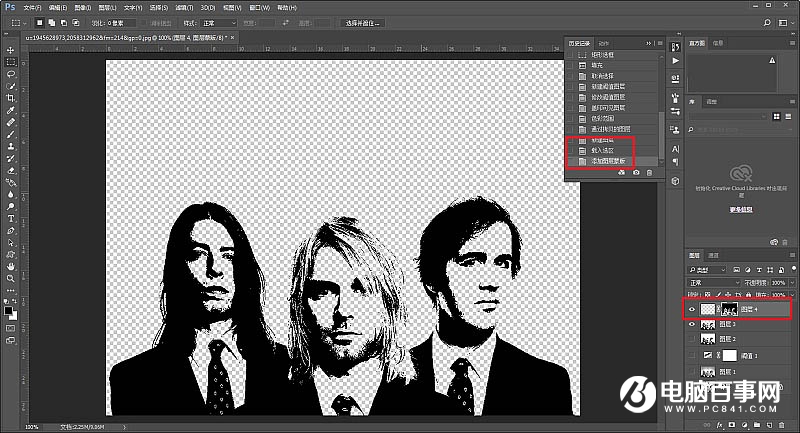
9、在刚才抠出来的图层下面新建一个图层,填充一个白色充当背景。
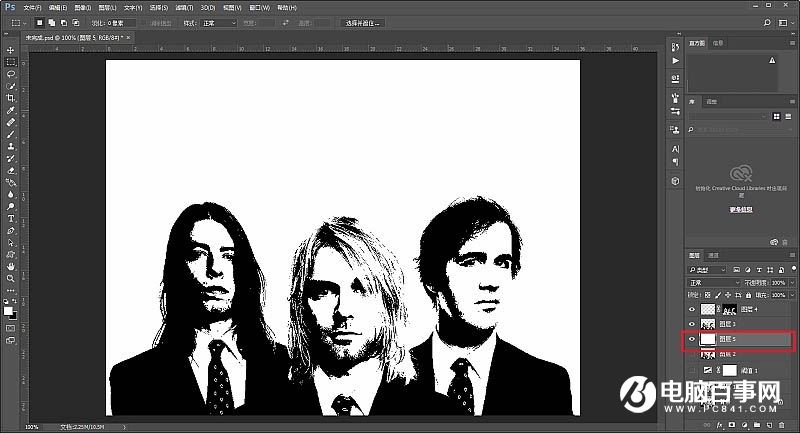
10、到这里图片的处理就差不多了,我们准备开始处理文字了,其实文字也很简单,不需要一个一个的排版。我们先新建一个画布,尺寸随意,选一个好看的字体,键入。
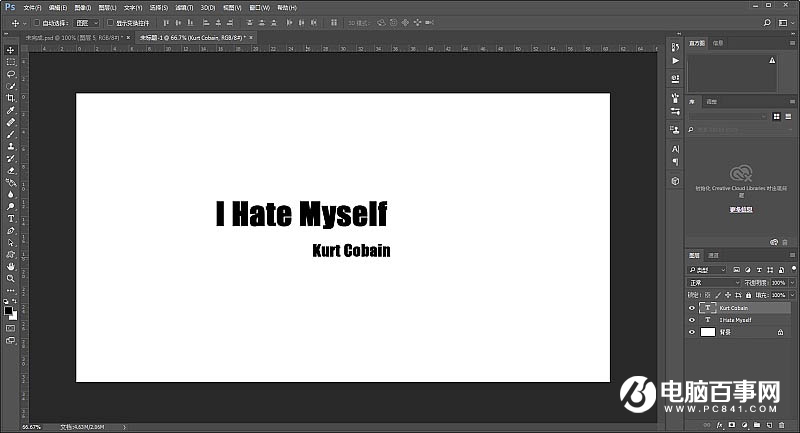
11、编辑-定义画笔预设。
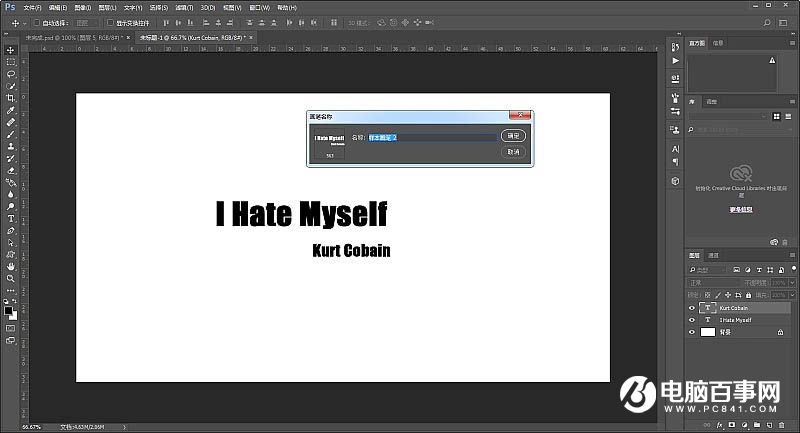
12、再回到刚才的画布,画笔工具选择你刚才预设的画笔。
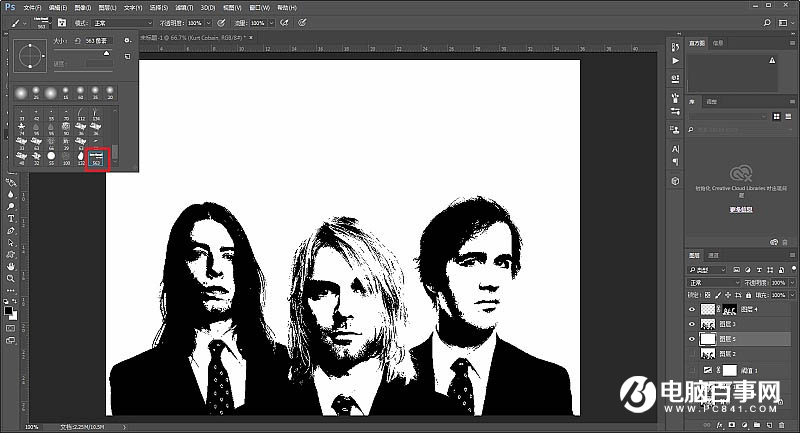
13、这里调整一下画笔的参数,把形状动态里的大小抖动调整一下,这样,字的大小就会比较随机的出现在画面里。因为我选的字体颜色是黑色,所以我调整了一下人物图层的不透明度,防止看不清楚效果。