安装系统:
以下百事网小编介绍的是台式机的安装方法,笔记本也大同小异。
1、重启或者开机,一般会出现你台式机主板品牌的LOGO(笔记本为电脑品牌的LOGO),然后快速按【Delete】键(台式机一般是这个键,如果不是自行百度哟,木有其他办法),随后就进入了所谓的BIOS(机子比较老的话一般是英文的,比较新的话会有中文)
2、如果是英文就找到“Boot”,把启动项改成“USB-HDD”,然后按“F10”—“Yes”退出并保存,再重启电脑既从U盘启动。
如果是中文,以华硕的某款主板为例,一般可以直接用鼠标拖动,优先启动项,如图把你装有U盘系统盘的U盘拖到第一个就可以了,如图(不同主板不一样):
总之,把第一个制作好的系统盘在Bios里面设置成第一启动项。
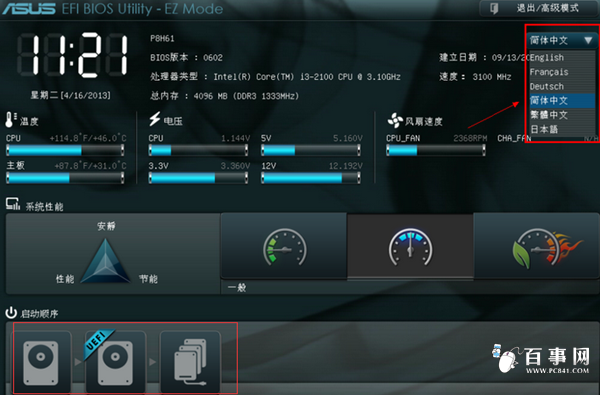
接下来,开始进入Windows 10 RTM 10240版安装界面。
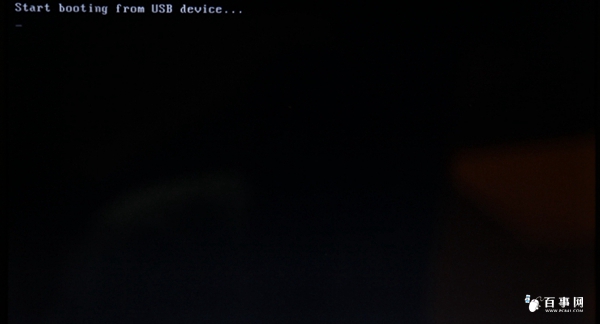

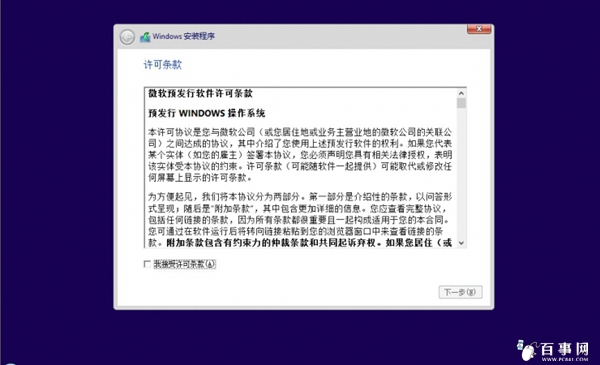
由于我们目前执行纯净安装,因此要选择第二项“自定义”安装方式
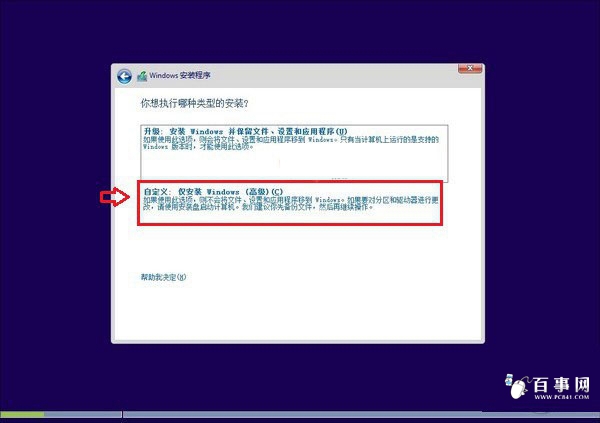
现在进行分区
点选"驱动器选项(高级)"
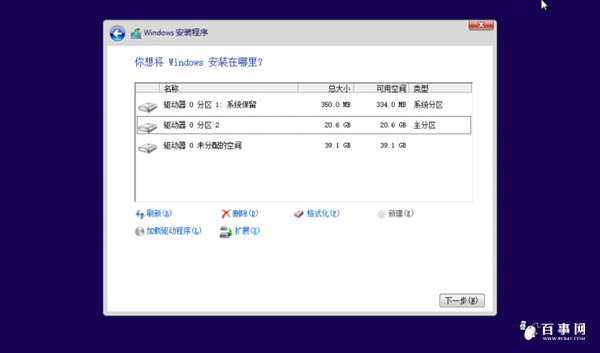
点击新建分配您C盘的大小,我个人使用的是50G左右的C盘(如果能单独用一个SSD做C盘就更好了),输入完之后点击应用。
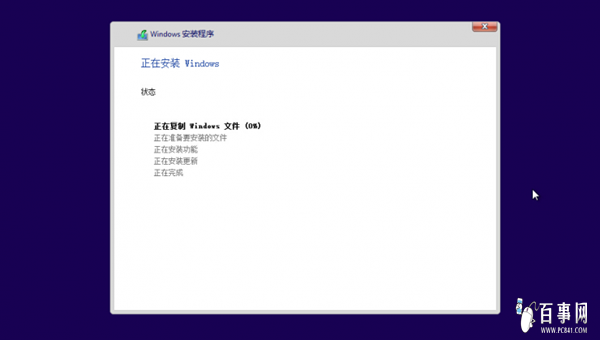
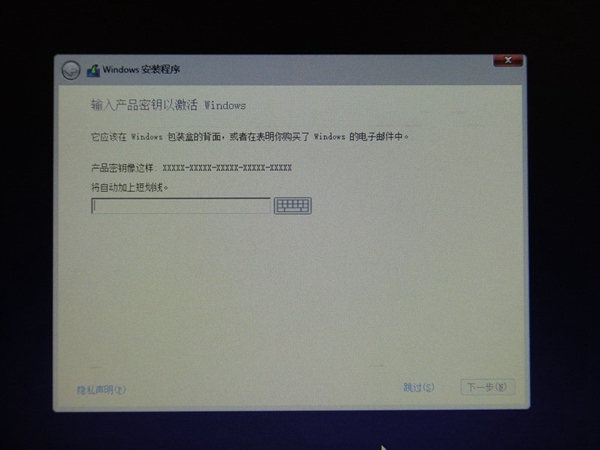
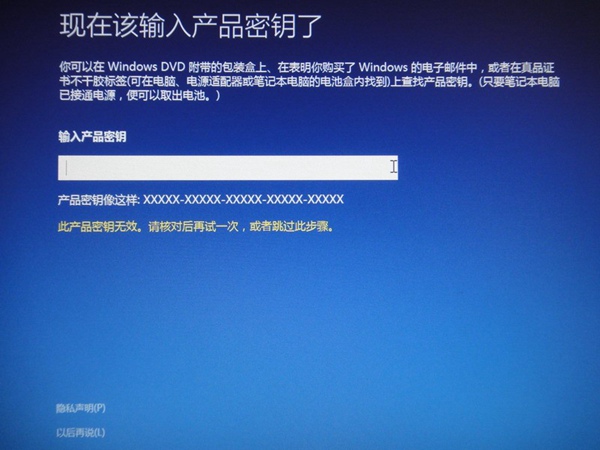
此后,Win10安装程序要至少重启两次,耐心等待30分钟左右将进入后续设置,百事网小编就不多写了。
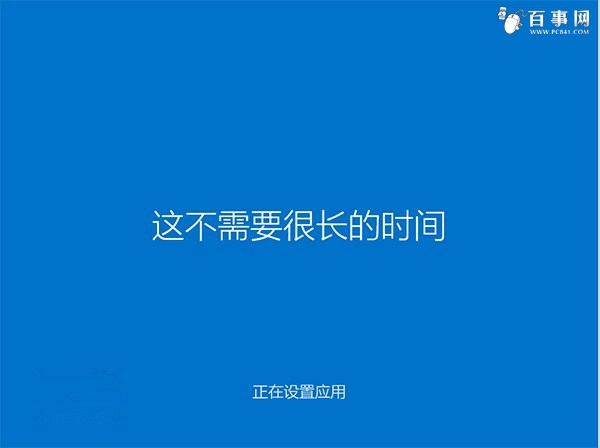
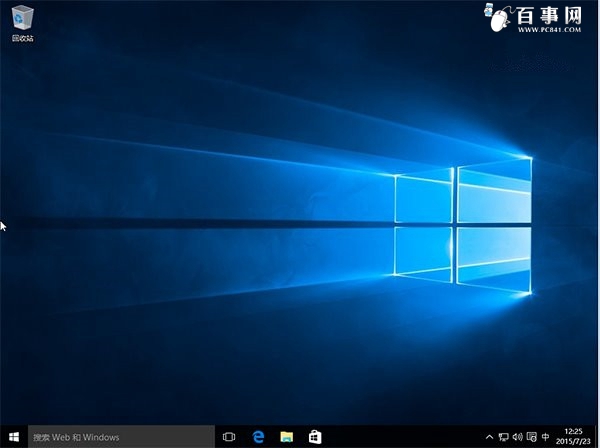
设置完成后直接进入Win10桌面,安装结束。




