方法二:Rufus USB工具制作UEFI启动U盘
由于U大师、大白菜等工具大小都在100M以上,如果觉得工具太大,下载安装很麻烦的话,那么小编推荐大家使用一款名为“Rufus USB”的绿色小工具,将U盘制作成uefi启动U盘。
Rufus USB绿色小工具,大小仅1M,下载安装非常方便,并且使用非常简单,具体方法步骤如下。
1、将U盘插入电脑USB接口,然后在电脑中下载安装Rufus USB绿色小工具(百度搜索一下可以找到下载),并打开;
2、打开Rufus USB工具之后,该工具会自动识别到插入在电脑中的U盘,接下来我们在分区方案和目标系统类型下方选择【用于UEFI计算机的GPT分区方案】,如下图所示
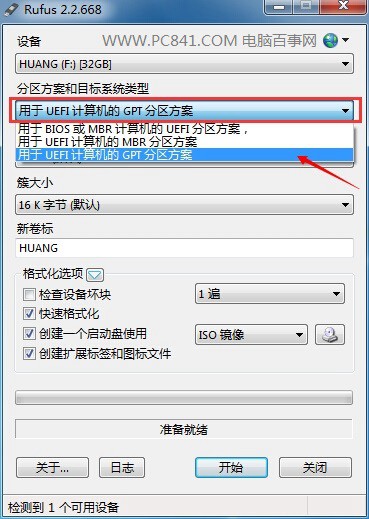
3、另外还要在下方的选择烧录文件类型为“ISO镜像”,最后加载存放在本地的Windows系统镜像文件,然后点击底部的“开始”即可将U盘制作成UEFI启动,同时开始写入镜像,如下图所示。

需要注意的是,这种方式硬盘分区需要是FAT32,相对来说,没有NTFS分区好用。
以上就是2种UEFI启动U盘制作方法教程,其实非常简单,适合U盘装Win8或者Win10用户推荐。值得一提的是,Win7和Win8支持直接升级Win10,无需借助U盘即可安装,建议大家优先采用这种方法升级。




