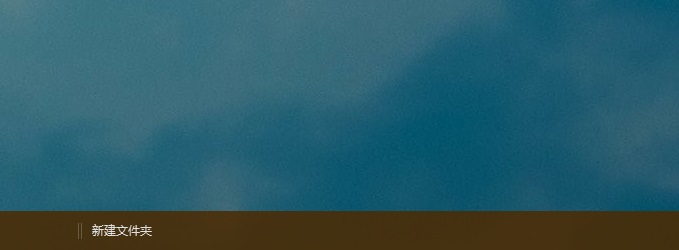还在羡慕电脑高手的个性文艺电脑桌面或者Mac桌面吗?其实,你也可以把Win10桌面用出逼格来,今天小编为大家分享一个实用Win10技巧,教你如何打造高逼格Win10桌面,先来看看效果图。

高逼格Win10桌面效果图
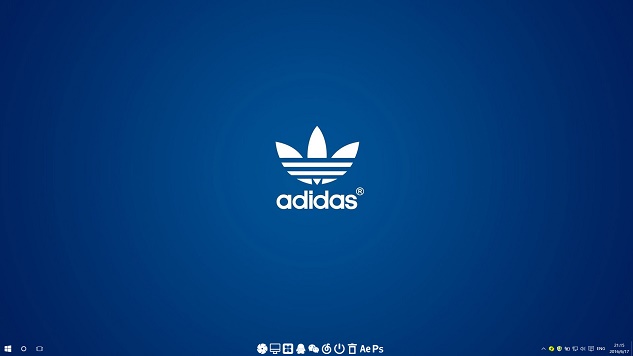
高逼格Win10桌面
第一步:任意打开Win10电脑的一个盘符(比如E盘),然后右键—>新建一个文件夹(文件夹可自己重命名)。
第二步:右击Win10桌面底部的任务栏,然后选择—>选择工具栏—>选择新建工具栏,如图。
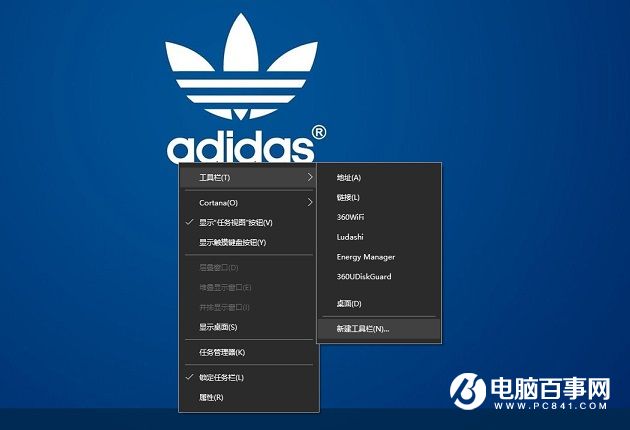
第三步:选择第一步中自己创建的文件夹,此时的任务栏的右下角如下图。
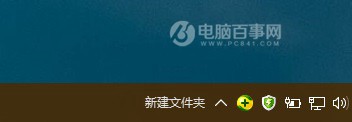
第四步:之后再右击任务栏,然后把锁定任务栏的勾去掉,如图所示。
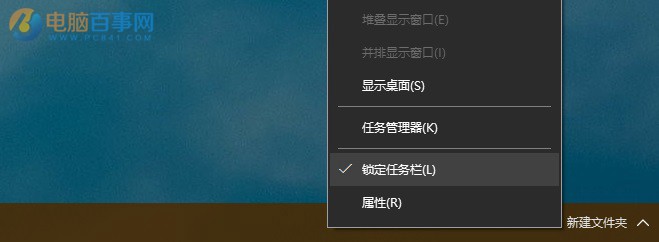
第五步:此时新建文件夹左边会出现可以拖动的按钮,拖到你想要的位置,如图所示。