此时在jpg格式文件(iPhone照片默认格式)点右键,在“打开方式”中会看到“Windows照片查看器”选项,打开文件后会看到正确显示的照片,如下图 ——
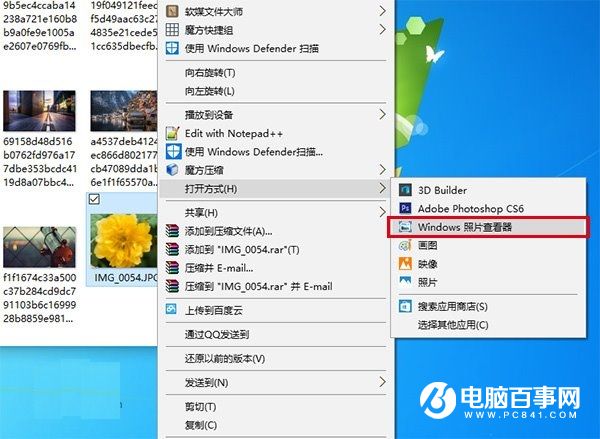
以下是《照片》与《Windows照片查看器》效果对比图:

▲《照片》打开DCI-P3色域照片效果

▲《Windows照片查看器》打开DCI-P3色域照片效果
鉴于并非每台电脑都会主动安装DCI-P3配置文件,所以为了让iPhone7照片看起来正常一些,可以采取折中方案,就是把这些照片转化为sRGB色域,但这不可避免的要稍微降低原照片饱和度,因为要损失掉sRGB无法显示的颜色,但能保证sRGB范围内的颜色正常。IT之家以Photoshop CS6(各版本都大同小异,具体一看便知)为例,讲述一下转换方法:
1、进入PS后,打开一张DCI-P3色域图片
2、选择编辑→转换为配置文件

3、在“目标空间”的配置文件中选择sRGB IEC61966-2.1
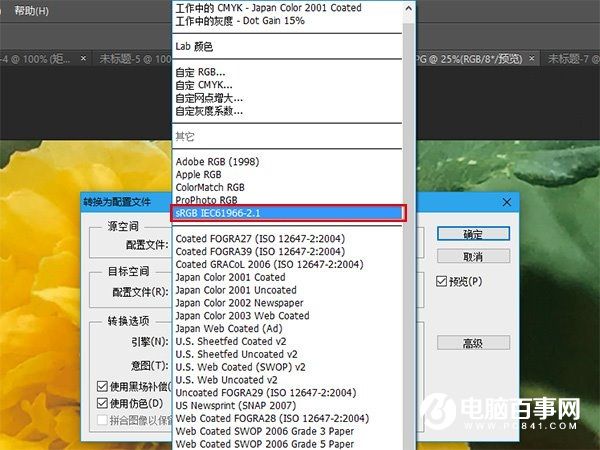
点击“确定”后,你会发现照片颜色会发生轻微的暗淡,但还是要稍好于在不支持DCI-P3色域的电脑上打开原版照片的情况。这种转换式为了让被转换的照片能够在更多机器上显示更为正常,适合喜欢分享照片的用户。

▲转换sRGB色域之后的效果
DCI-P3配置文件下载:点此进入网盘




