二、针对系统无法启动或者刚组装的新电脑,则需要安装一个全新的Win10系统,具体方法如下。
1、安装系统前,先制作启动盘。准备一个 8GB 以上的 U 盘,百度搜索 Windows 10;
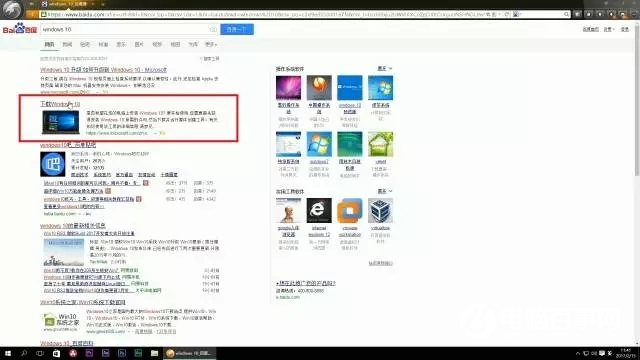
2、在微软官方网站点击【立刻下载工具】来下载制作启动盘的软件;

3、在桌面上双击启动,按照提示选择相应选项。这里是为另一台无法启动的电脑制作系统,所以选择【为另一台电脑创建安装介质】;
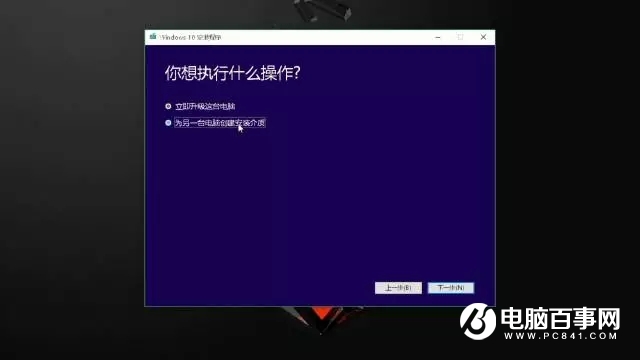
4、继续按照提示进行选择,插上 U 盘并刷新驱动器列表;
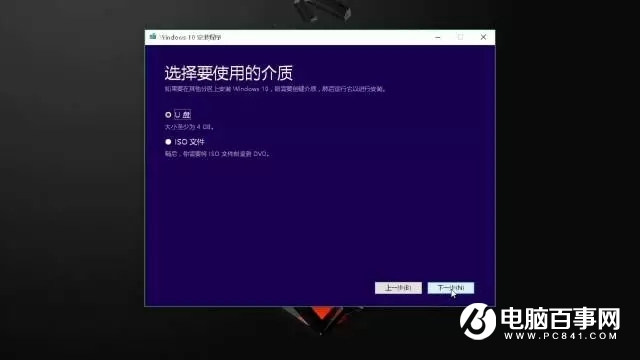
选择 U 盘进入下一步,这时候软件会自动下载安装镜像然后写入 U 盘;
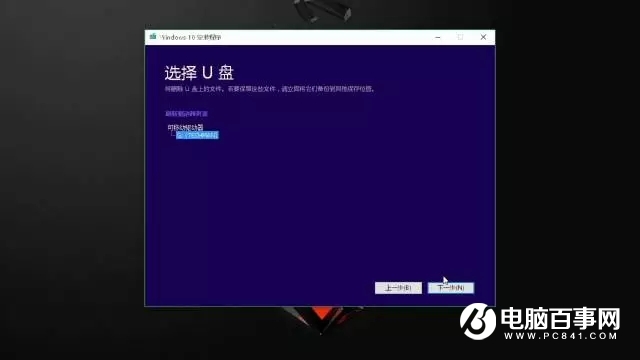
写入成功后启动盘就制作好了,下一步就是安装;
5、把启动盘插入需要安装系统的电脑,开机,选择 U 盘启动。
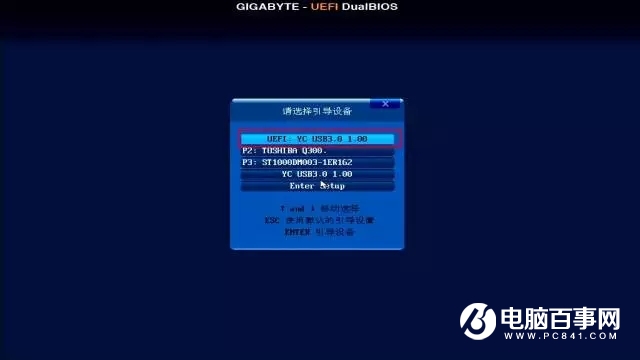
因为每个电脑主板型号不同操作,方法也会有一些差别。如果你无法确定电脑品牌对应的快捷热键,可以尝试按下键盘上的ESC、F2、F8、F9、F10、F11、F12这几个键。一般开机后第一个启动画面都会有提示,按照提示进行按键选择即可。选择启动盘,回车确认,稍等片刻,电脑就会从 U 盘启动安装程序;(更多帮助:「u盘启动怎么设置 各品牌电脑设置U盘启动方法汇总」)
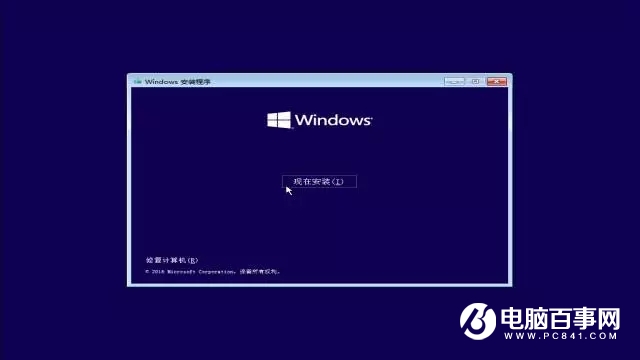
6、然后按照提示进行相应选择就好了,在激活 Windows 这个页面,如果你已经买了 Windows 10 的激活码,直接输入并点击下一步;如果还没有购买,选择【我没有产品密钥】,待进入系统以后再激活也行;(更多帮助:「win10正式版怎么激活 2种Win10激活方法」)
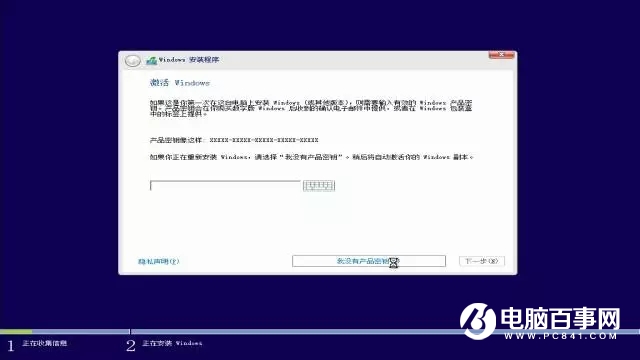
7、这里以【安装一个全新的系统】为例进入下一步。驱动器编号代表的就是硬盘,系统一般安装在 SSD上,从列表中就很容易可以区分出来,选择后进入下一步;
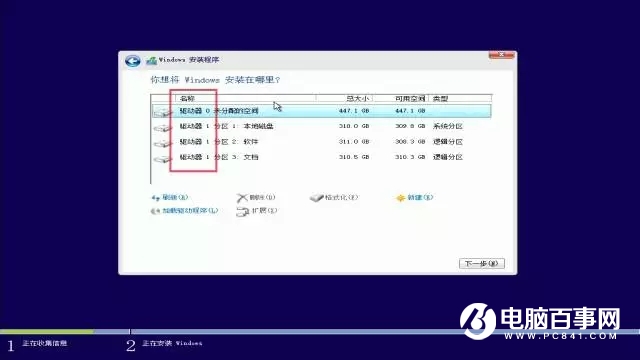
8、等待程序把 U 盘中的安装文件复制到电脑硬盘中,大概需要 5分钟;
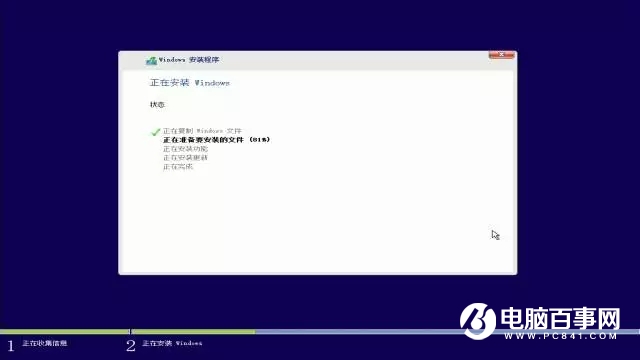
9、待系统重启进入自动安装过程,大概2分钟左右;

10、再次重启,按照提示进行设置之后,新系统就安装完成了!
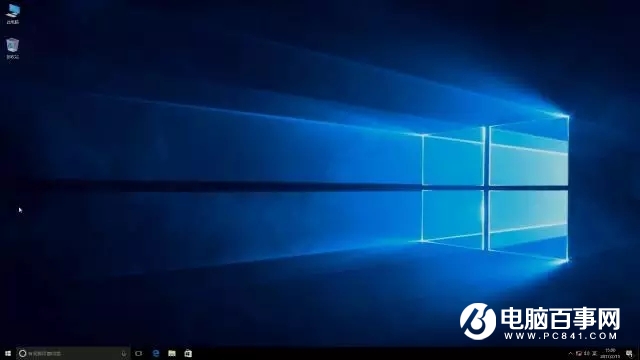
以后如果再有人找你Win10装系统的话,你就可以直接把这篇“最靠谱Win10重置与重装图文教程”发给他,相信他会感谢你的。如果您觉得图文教程不够生动,请点此观看「Win10安装视频教程」。




