接下来是下载一个软件叫Ultra ISO,下载安装并激活,这里小心全家桶什么的。
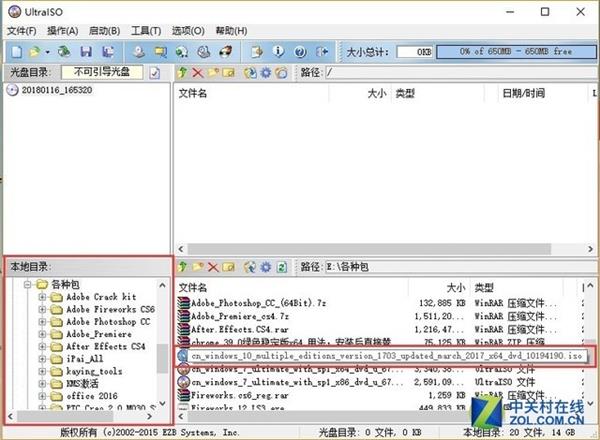
双击目录,右侧就会出现文件列表,选择你想要使用的系统文件双击,就会加载到虚拟光驱里面。
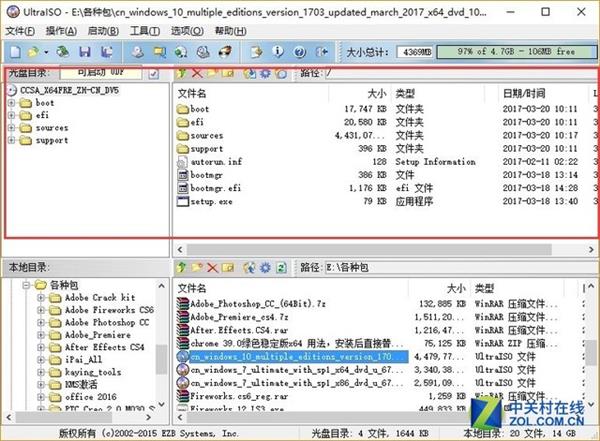
看到上方加载出来文件之后,点击“启动”-“写入硬盘映像”

这时候将U盘插入USB接口中,在这里就能看到你插入的U盘了,里面的文件在做系统盘的时候会被格式化,需要提前备份好再继续。
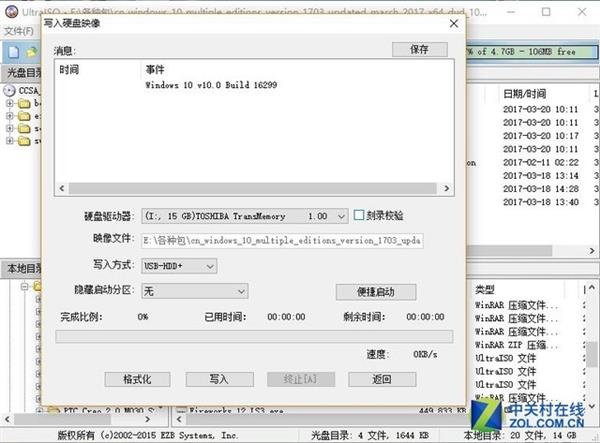
点击左下角格式化,直接快速格式化就好,然后选项非常重要,笔者建议选择此种写入方式,其他方式似乎有时候会出现奇怪的问题,启动分区不要选择隐藏,直接选择写入就好,接下来耐心等待写入完成就好。
这样我们的Win10系统安装盘就做好了,保证U盘内原有文件不损失的情况下,剩余的空间还可以用来存其他东西,可以正常使用。





