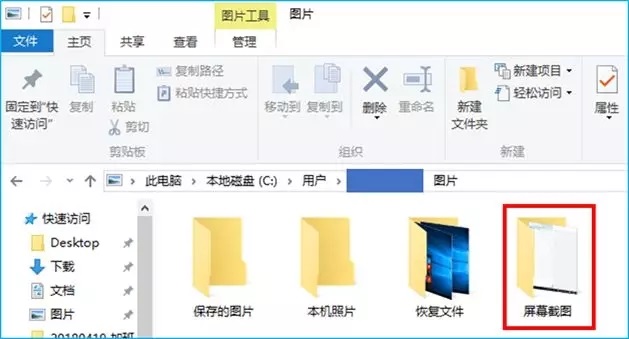日常使用电脑的过程中,截图是常用的一项功能。而说到截图,大家首先想到的可能就是快捷键截图、QQ截图、浏览器或者软件截图了吧。的确,快捷键和QQ截图方便,这也成为很多用户截图的默认选择。下面本文主要分享下史上最全的Win10截图方法大全,包含各种花式截图技巧,原来Win10自带截屏、录屏功比QQ截图还强大。
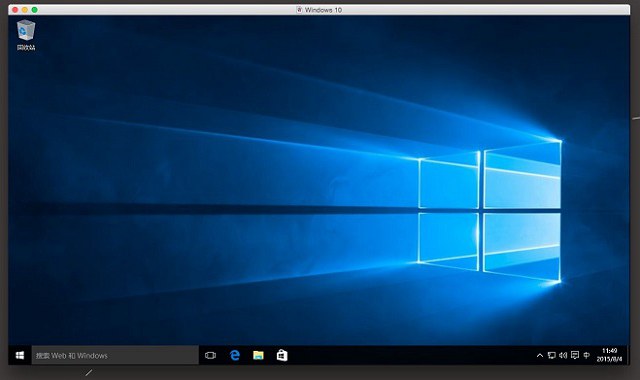
Win10截图方法大全
在最新的Win10中,如今也加入了非常方便的截图功能,当我们在频繁使用第三方截图功能的时候,可能忽略了Windows 系统自带的截图功能,其实通过快捷键组合的方式,可以实现截取全屏、截取活动窗口,甚至针对游戏的截图录屏工具,可谓是非常强大了,所以今天小编给大家整理了关于Win10截屏的小技巧。
直接截取全屏
快捷按键:PrintScreen或者Ctrl Printcreen
有些小伙伴们可能会说,我的键盘上没有这个按键啊,这是因为有些笔记本会将这个按键的名称缩写为“prt scr”,所以~换个马甲我照样认识你!
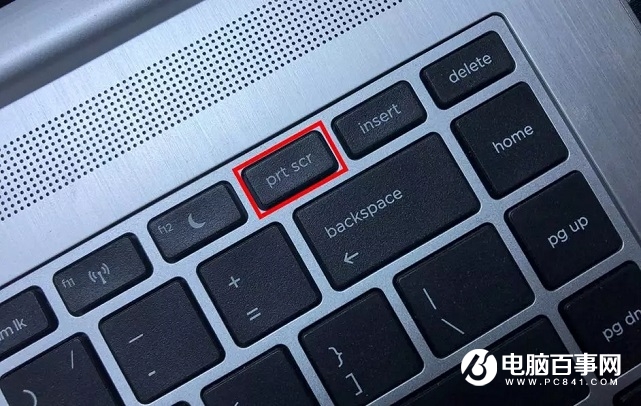
使用键盘上PrintScreen按键的时候,将会截取整个屏幕,接下来小伙伴们可以在任意的图片编辑软件中进行粘贴(比如说Windows 自带的画图软件)。
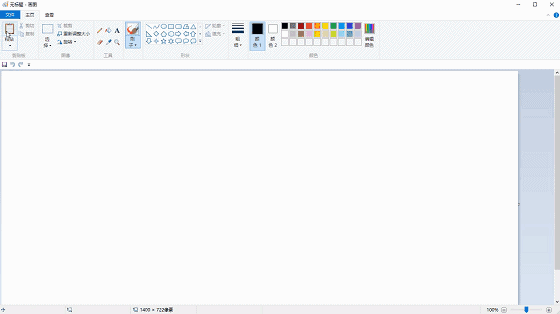
截图直接保存
快捷按键:Win+PrintScreen
刚才说的截图操作并没有直接保存为图片文件,需要将内容粘贴到图片编辑软件才能完进行下一步操作。
而使用 Win+PrintScreen快捷键截取全屏画面后,系统会将截图自动保存到「C:\Users\XXX\Pictures\屏幕截图」(XXX 为用户名称)目录下,省下了保存图片文件的操作步骤。