春节过完你胖了几斤呢?小编的小肉腰又妖娆了几许,又要减肥了。其实,需要减肥的不仅仅是我们,还有咱们平时用的电脑也需要减肥,尤其是春节带着电脑回家,被一群熊孩子强装了不少游戏、电影,还有一些乱七八糟的软件全家桶,严重影响了电脑工作效率。随着春节结束,今天小编给大家分享下电脑瘦身小技巧,包括卸载软件、清理C盘、优化开机启动项,适合小白朋友参考下。

Win10电脑瘦身技巧
一、卸载不用的软件
首先将春节期间安装的一大波今后用不到软件的卸载掉。
1、首先在Win10左下角的开始图标上,点击鼠标右键,在弹出的菜单中,点击打开“应用和功能”,如图所示。
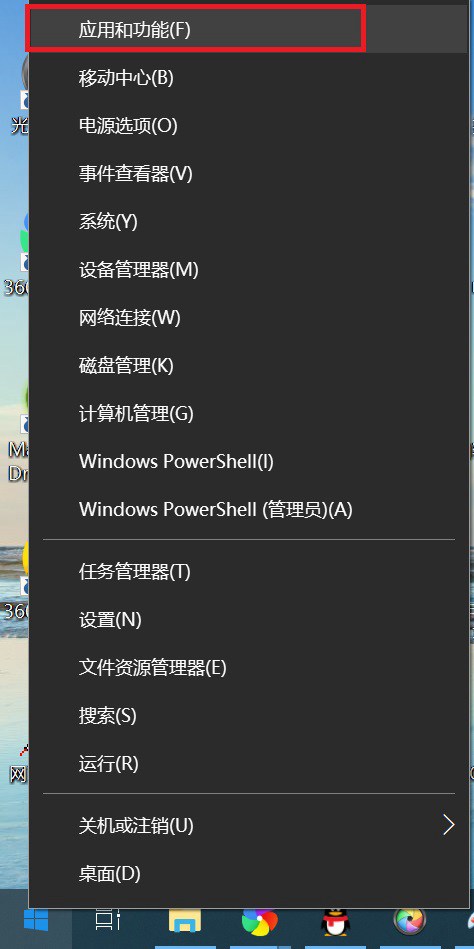
2、然后点击需要卸载的软件,点击下方的“卸载”即可,如图所示。
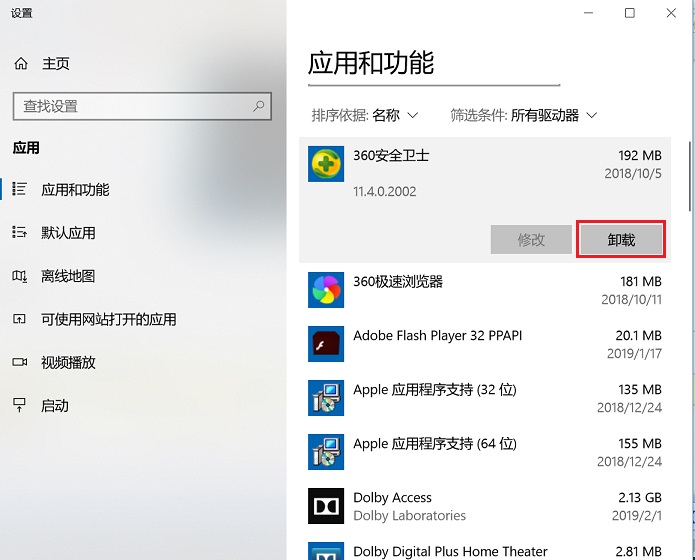
此外,卸载软件还可以在控制面板或者一些第三方软件管家中进行,这里就不相信介绍了。
二、C盘清理
C盘作为系统版,如果剩余空间太少会严重影响系统流畅度,下面介绍了C盘瘦身技巧。
1、双击桌面上的计算机图标,打开计算机磁盘。
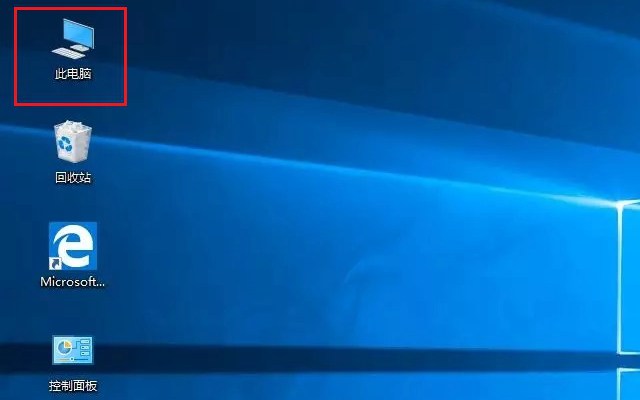
2、然后把鼠标移动到C盘,右键选择【属性】。
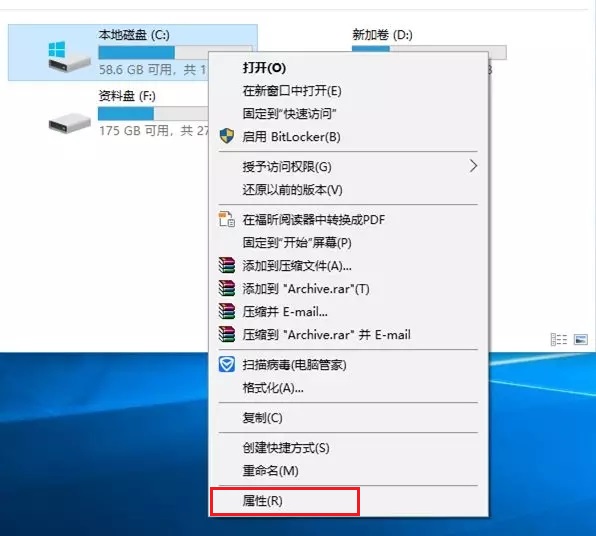
3、接下来选择【磁盘清理】,启动磁盘清理的程序。
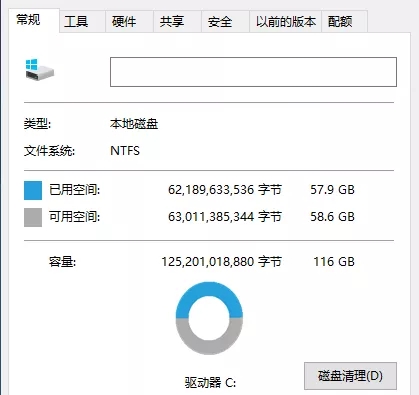
4、再选择【清理系统文件】,如图所示。
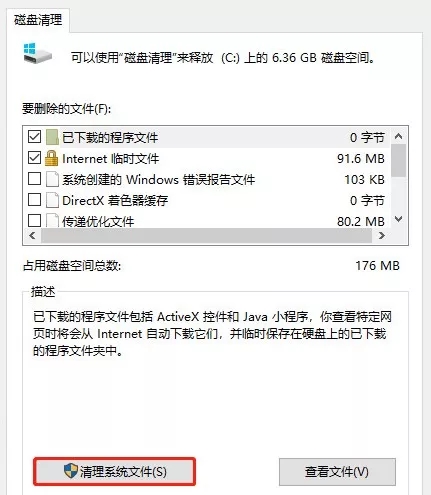
之后Windows系统会计算可以清理多少磁盘空间,请耐心等待。
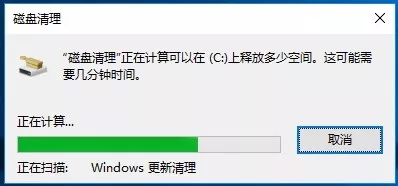
这是Windows10自动下载并更新后的缓存文件,可以删除(如果你是从Windows7系统升级到Windows10的,可能还会有一个Windows.old文件夹,那个是Windows7系统的备份文件,让你可以回到Windows7系统的,如果不需要也可以删除,这个Windows.old文件夹大概占用了15-30GB左右的C盘空间)




