完成以上步骤之后,我们选择硬盘剩余容量部分,创建扩展分区,方法一样,如下图:
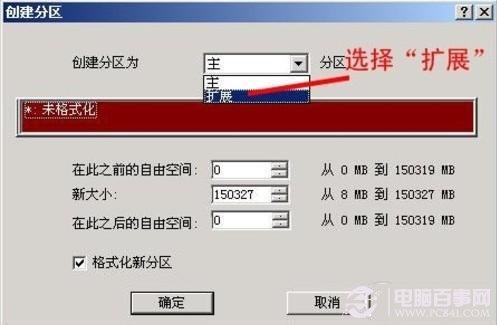
创建硬盘扩展分区
创建扩展分区后,我们选中扩展分区,再在扩展分区内部创建逻辑分区,如下图:

在扩展分区内创建逻辑分区
由于扩展分区内,可包含多个逻辑分区,所以创建多个逻辑分区注意分配好每个逻辑分区容量即可。
最后一步:需要将主分区设置成活动分区,该步骤必不可少,C盘必须设置为活动分区,不然安装系统可能无法进入系统下,设置主分区(C盘)为活动分区的方法如下图:
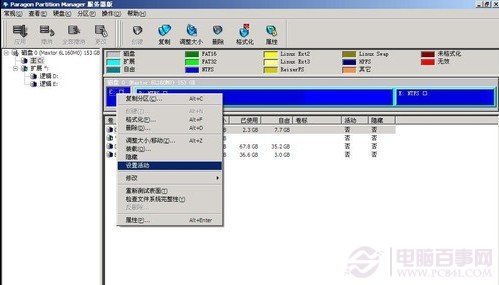
设置主分区(C盘)为活动分区
以上步骤全部结束之后,硬盘分区也大功告成了。,这里再为大家解释下以上相关名词,加深菜鸟朋友的理解。创建的主分区就是我们的系统盘,一般是C盘(该盘必须设置成活动盘)WWW.PC841.COM电脑百事网。创建的扩展分区是除了C盘以外所有磁盘的统称,具体的如D盘,E盘等称为逻辑磁盘。
全新硬盘的分区格式操作步骤就这么多了,是不是也十分简单了,虽然看着篇幅可能不少,但实际操作全中文界面,步骤并不多,因此硬盘如何分区还是十分简单的。硬盘分区结束后重新启动电脑即可生效,之后就可以去安装操作系统了。




