方法二、这种方式的安装方法有两种
第一种方式:
1.将U盘制作成启动U盘后,直接将WIN7镜像文件ISO存放到U盘目录或是硬盘中,利用启动U盘启动电脑进入PE选择菜单,选择【12】如图:
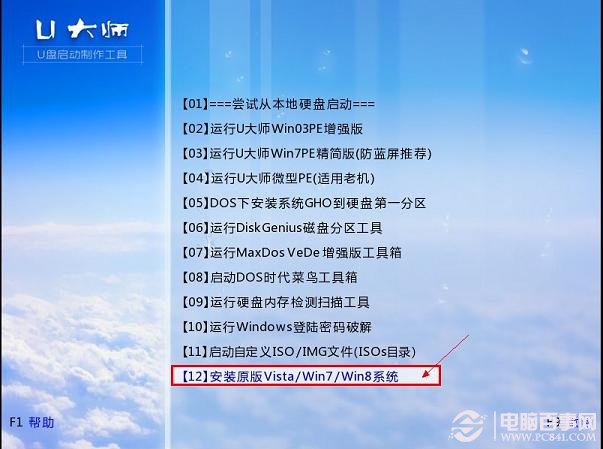
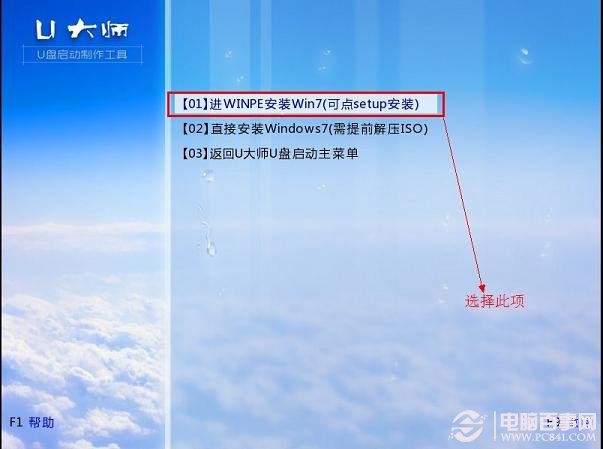
2.在接下来的界面中,选择【01】,如图:
3.进入WINPE后,找到刚才准备好的原版WIN7镜像文件,利用ImDisk将其加载成虚拟磁盘,如图:
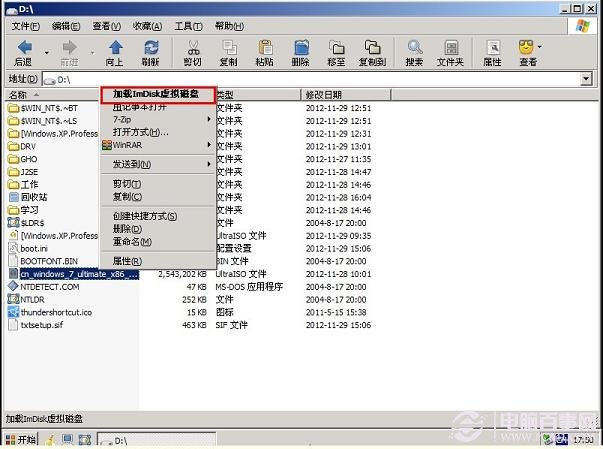
4.请记住加载后的虚拟磁盘盘符,这里为F,之后点击确定按钮
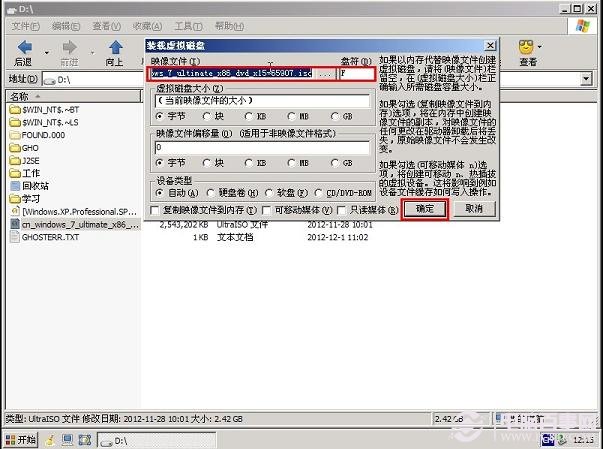
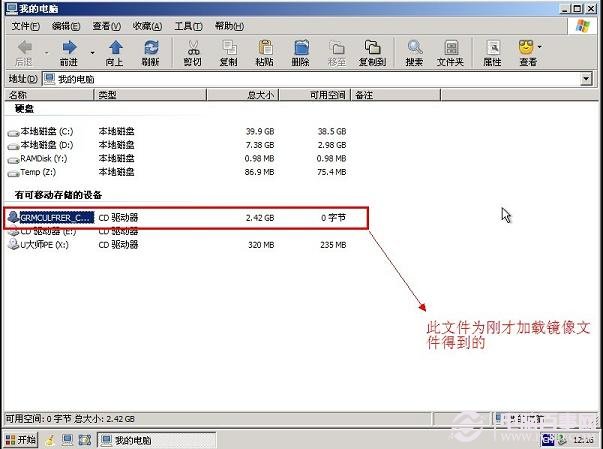
5.打开虚拟磁盘,在目录中找到“setup.exe”,双击运行它,如图:
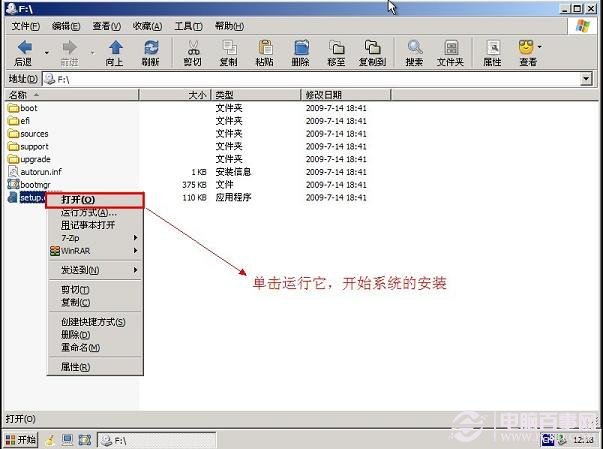

之后的操作和方法一一样,可参看方法一的步骤,这里不再详细列出。
第二种方式:
1.步骤1、2、3均和方式1一样
2.将镜像文件加载成虚拟磁盘后,利用“windows通用安装器”找到刚才的install.wim文件进行安装
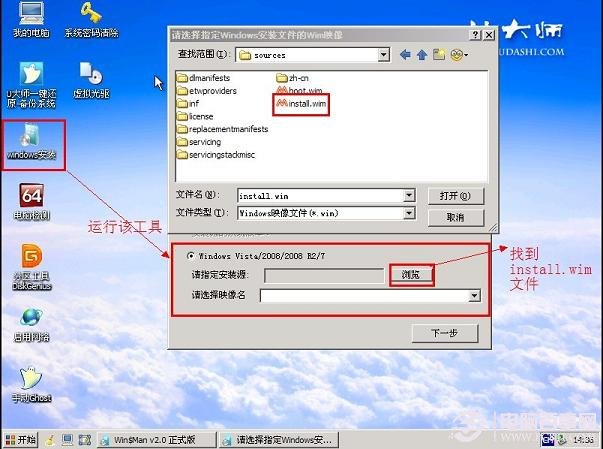
3.选择好后,单击“下一步”按钮
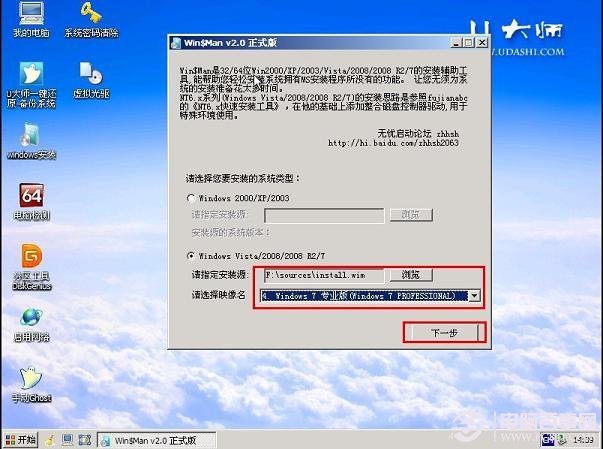
4.选择系统安装目录,之后分别单击左侧的两个按钮,注意此过程可能会提示你格式化所选分区,单击“是”即可
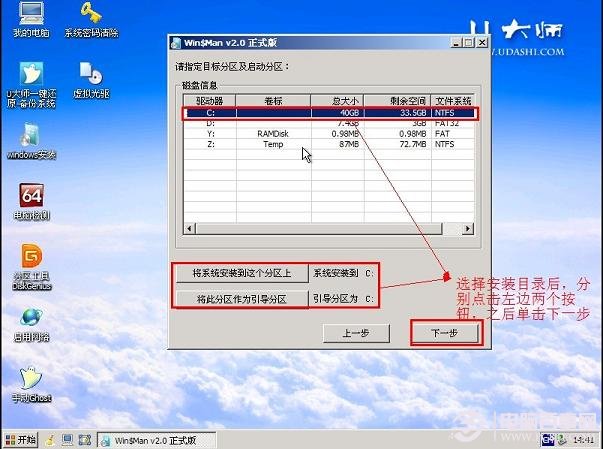
5.单击“下一步”按钮
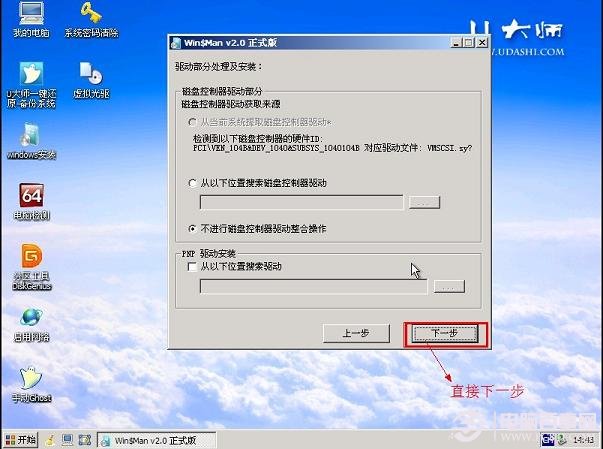
6.单击“下一步”按钮

7.单击“安装系统”按钮,开始安装系统。
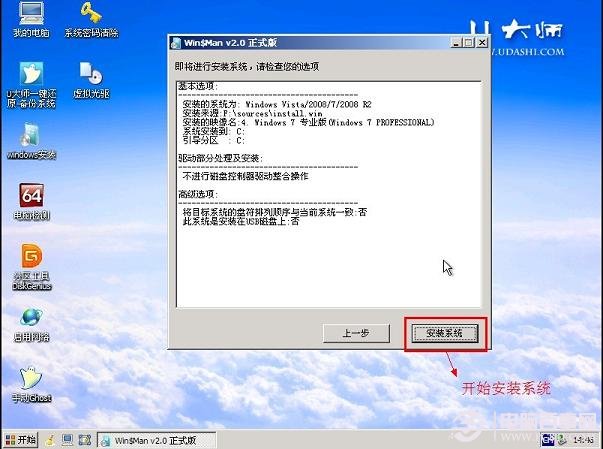
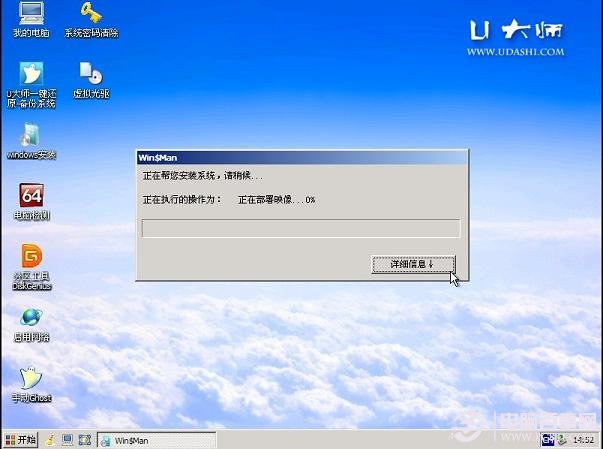
8.初步安装完成后,会弹出一个提示要求重启电脑,单击“确定”,然后手动重启电脑,注意这里可能需要几分钟,请耐性等待
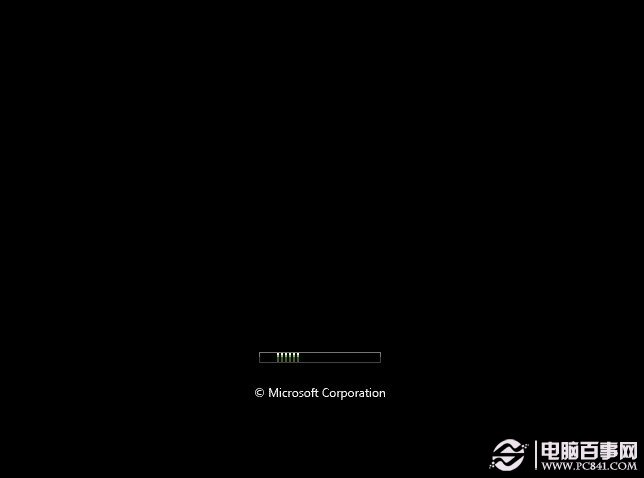

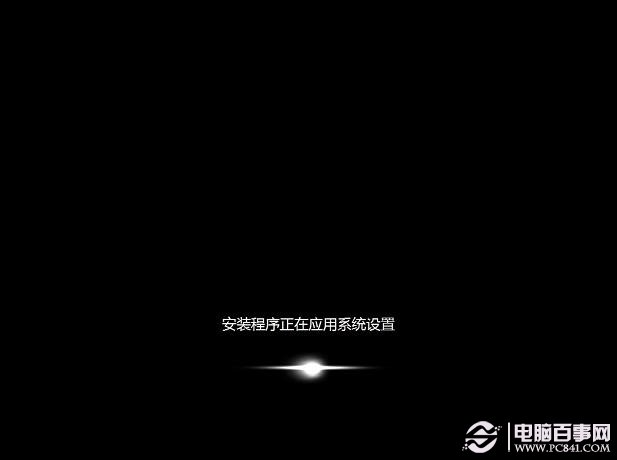
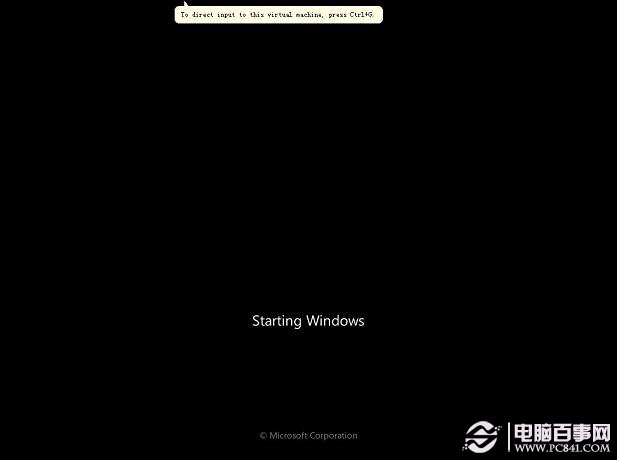


之后的步骤和方法一差不多,这里就不再一一列出了,其实以上主要是为了方面,一般我们将解压后的ISO文件夹里面的Windows7.Gho系统文件放置到U盘里面即可,之后重启电脑,进入PE工具,使用一键Ghost安装Win7也是很简答的,有兴趣的朋友不妨参开下边扩展链接采用的方法:
扩展链接:U盘安装win7最详细的视频教程。




