还在为重装系统发愁吗?还在为没有光驱,或是没有系统光盘而烦恼吗?未解决广大计算机用户的烦恼,U大师推出一款制作启动U盘的软件工具——U大师-U盘启动盘制作工具(超微版),可完成U盘一键安装系统的制作,可实现GHOST系统备份/恢复,WinPE安装,磁盘分区,内存测试等功能。它具有一键制作,方便快捷、支持各种U盘制作、读写速度快,安全稳固等多种优点,能让你在最短的时间内学会并使用U大师启动U盘制作来重装系统。下面就如何使用U大师启动U盘制作详做细说明。
一、准备:
提醒:准备U盘1个,ghost系统文件,大家下载系统文件一般是ISO,解压后里面即可找到gho系统文件了。
1.U盘一个,(建议Win7使用4G以上的U盘,XP系统2G以上)
2.在百度搜索“U大师”即可找到官网,进入U大师官网中下载到最新的U大师U盘启动盘制作工具(微机版)。
3.将你需要或喜欢的系统先下载到你的电脑硬盘中,因为下一步我们要制作u盘启动盘,要对u盘进行格式化操作。
二、使用(制作启动U盘)
1.首先插入U盘,如果U盘中存储有重要数据、文件的,请做好备份工作。
2.双击运行U大师U盘启动制作工具(超微版),运行界面如下:
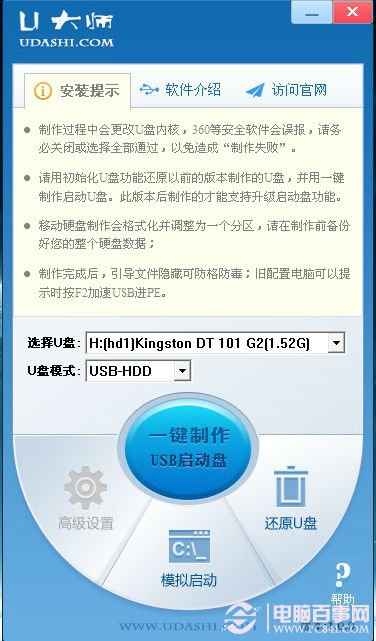
图1 软件界面
3.在“选择U盘”下拉列表中选择相应的U盘,并根据U盘来选择“U盘模式”。
4.可以选择“模拟启动”来测试U盘启动是否制作成功。当然,如果你的U盘已经是启动U盘,还可以选择“还原U盘”来注销使之成为普通U盘,而微机版的软件界面上的“高级设置”已是灰色的,是不能进行操作的。如果不想做任何改变,则可直接单击中间的按钮“一键制作USB启动盘”。
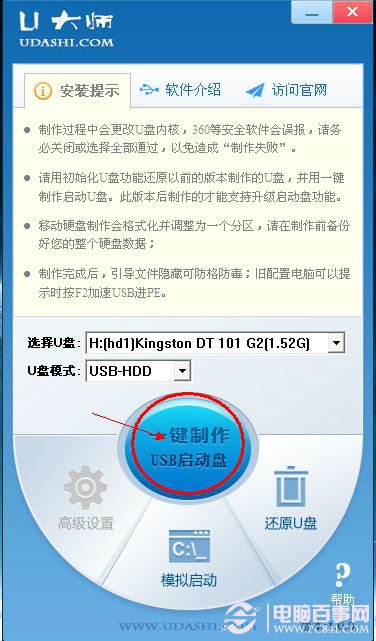
图2 运行一键制作USB启动盘
5.弹出提示框,提示U盘重要数据备份,如有重要数据,请先做好备份,若已备份,单击”确定“即可。

图3 提示备份框
6.制作启动U盘时,会格式化初始数据,请等待此过程完毕。如图
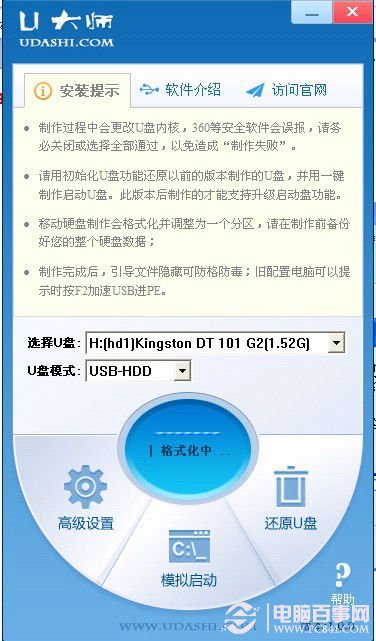
图4 格式化界面
7.制作完成后,弹出提示,单击”确定“即可,此时,若再次插上U盘即可作为启动盘来使用。

图5 制作完成




