选择U盘为系统优先启动项 完成win7安装
下面需要进入主板BIOS中调整系统的优先启动项(boot option),操作步骤是开机或重启后,一直点击键盘中的 Delete或者 F2键(适用于大部分主板)即可进入BIOS设置。找到启动优先权后,将第一启动项选为U盘启动,完成后不要忘记储存后离开。

在启动优先权(boot option)选择U盘启动(点击可放大)

重启后进入win7安装界面
重启系统后,我们就可以进入到win7的安装界面中。这里组建AMD平台的用户需要注意一下,主板中的USB3.0接口需要在系统安装完成后,装上USB3.0驱动才能使用,所以进行系统安装时,我们需要将其接入到USB2.0接口中使用,否则主板是不识别的。
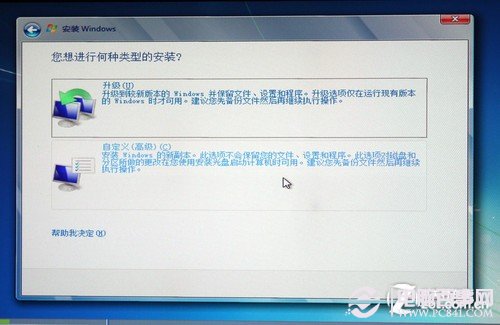
这里选择自定义安装
一路下一步后,我们来到了上图所示的窗口。这里我们要选择下方的自定义(高级)进行安装。
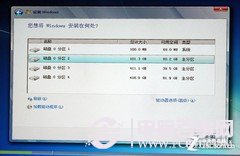

选择硬盘分区进行安装(点击图片放大)
来到这一步后,我们可以选择左图右下角的“驱动器高级”选项:进行硬盘分区,格式化等步骤。笔者使用的是一块已经使用过的硬盘,故选定系统即将安装到的分区后,完成格式化即可点击下一步进行安装。
这里又要提醒大家一下:win7系统安装十分钟左右后会自行重启一次机器,这是大家需要将U盘拔出,否则主板会默认继续从U盘启动,回到安装win7的起始界面。当然如果重启过程中没有拔出U盘也不要担心,只要退出win7安装界面后,系统会再次重启,这时拔出U盘就可以了。
顺利的话,系统安装完成后就会进入我们熟悉的windows界面中,大部分新手接下装完硬件驱动就算是大功告成。其实不然,因为有关BIOS中的硬件参数我们还没有设置,下文我们就来详细的介绍一下。




