最近经常看到有朋友在论坛问,如何在Win7系统下虚拟机来安装运行Windows8,又该用什么虚拟机呢?或者,很多朋友知道用VirtualBox来玩Win8虚拟机,但是却不知道该怎么在虚拟机中安装操作系统。今天小编就为大家详细的介绍一下如何在Win7系统下安装虚拟机运行Win8,以及如何配置!

Virtualbox怎么安装系统 VirtualBox虚拟机安装Win8系统教程
一、准备工作和说明:
1、下载VirtualBox:首先去下载Oracle VirtualBox的最新版本,小编用的是VirtualBox-4.3.6版本,这是多国语言版,含简体中文。
2、下载Win8:如果您没有下载过Windows 8 的版本,请网络上自行寻找!
3、安装VirtualBox:如果您登陆Windows的用户名是中文,可能会在安装VirtualBox的时候发生故障,关于VirtualBox 的具体安装步骤,本文不详细说明了,一步一步非常简单。不懂的地方就点击确定确定。
4、其他说明:本文是在64位Windows 7简体中文版下进行教程演示,以安装32为Windows8为例,当然,也可以在64位下安装64位的虚拟机系统。如果您的电脑是32位操作系统,还想玩64位的虚拟机,那要看您的CPU是否支持了 。
相关链接:Oracle VirtualBox怎么用?
二、开始新建VirtualBox虚拟机:
1、在桌面或者开始菜单里面点击快捷方式,运行VirtualBox,进入主界面:
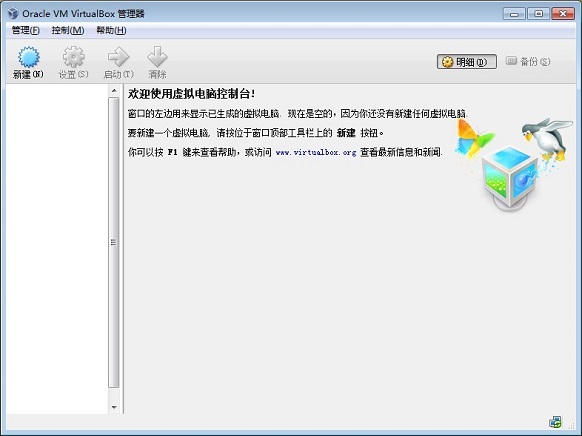
运行VirtualBox虚拟机
2、在打开的 Oracle VM VirtualBox 界里面,点击左面第一个按钮“新建”。
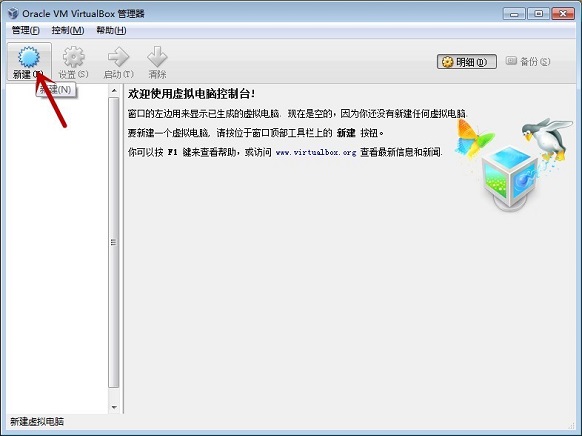
新建虚拟电脑




