对于电脑爱好者来说,使用U盘装系统无疑是一件非常有趣的事情。今天电脑百事网将通过亲身实践,为大家分享U大师U盘装Win7系统教程,本教程使用的是新版U大师,其内置有智能快速装机工具,U盘装系统显得更为简单,小白同学也可以轻松上手,下面具体介绍下的过程步骤吧。

u大师怎么用 u大师U盘装Win7系统教程
一、制作USB启动U盘
首先是需要使用U大师工具,将U盘制作成启动U盘,这步操作非常简单,只要耐心一点即可,具体步骤如下。
1)首先将U盘插入电脑USB接口,由于里面等下需要放置系统镜像文件,因此U盘容量需要是4GB以上;
2)在电脑中下载安装U大师U盘启动制作工具,下载完成后,安装打开,之后U大师会自动识别到U盘,然后点击“一键制作USB启动盘”,之后会提示该工具会自动格式化U盘,我们点击确定即可,最后U大师即可自动将U盘制作成启动U盘,如下图所示。
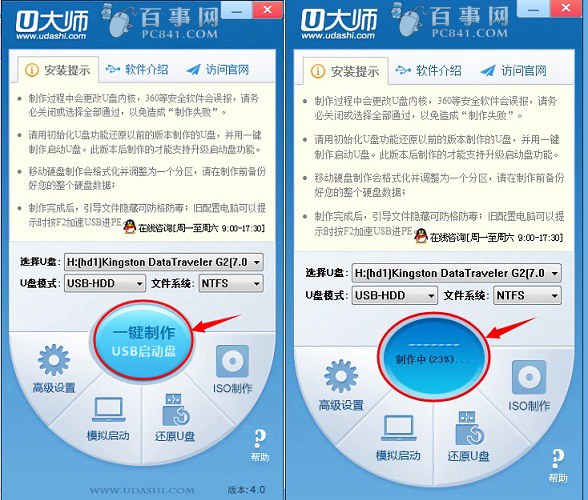
U大师制作USB启动U盘
注:此工具制作U盘启动会格式化U盘,制作前,如果U盘中有重要数据,切记要备份到电脑的硬盘中一份。
二、将系统镜像拷贝到启动U盘中
将启动U盘制作成功后,接下来我们需要将系统惊险文件放置的U盘中,大家可以网上下载XP/Win7/Win8镜像,然后找到里面那个.gho系统镜像文件,拷贝到U盘根目录即可,如下图所示。
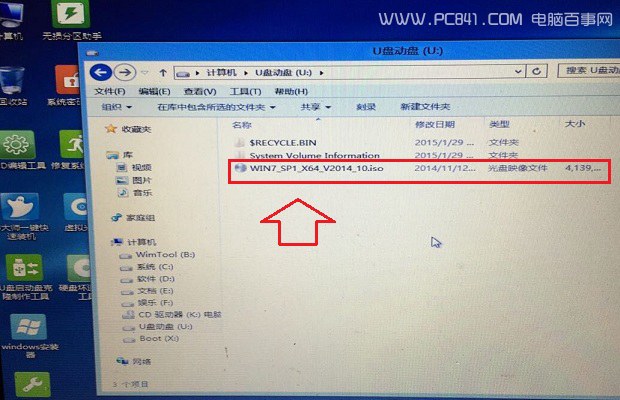
注:如果下载的系统镜像中找不到.gho系统镜像文件,请解压文件找到。如果是原生iSO系统镜像,那么安装系统的时候,有时候需要借助虚拟光驱,大家可以具体参考实例教程:【U盘怎么安装Win8.1 图文详解U盘安装Win8.1教程】。




