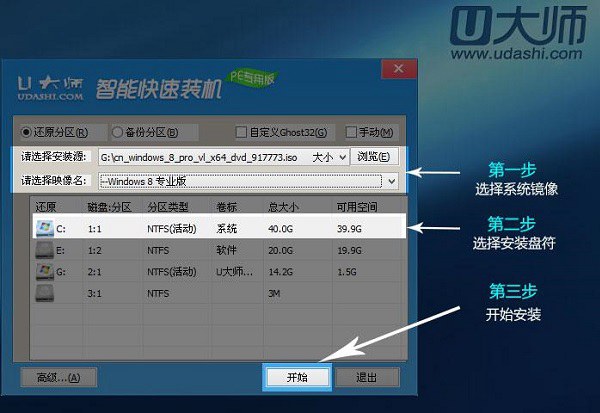下面我以戴尔电脑为例启动项进行设置。
1、首先是重启电脑,在电脑进入系统前会有一个画面,画面背景是黑色的在左下角的位置有提示显示 按哪个键可以进入到bios设置,bios设置可以设置电脑的第一启动项。
2、重新启动电脑后,出现logo的瞬间,按下F2即可进入BOIS进行启动项设置,或者按住F12进行启动项选择,也可以进入U盘启动。
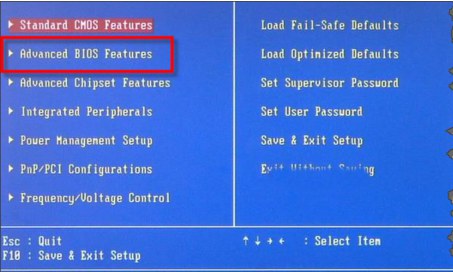
3、在bios设置找到 first boot选项,通过箭头调节first boot,选项处于选中状态然后enter键进入有些bios系统有boot项,可以直接设置 第一启动项。
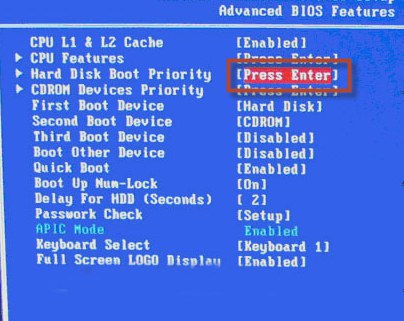
4、在第一启动项设置找到你想要设置成第一启动项的选项,让它处于选中状态然后按F10键,在弹出的对话框选Y键,保存退出。
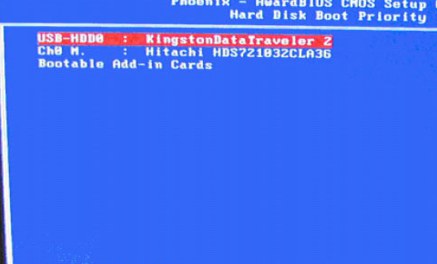
第四步、装系统(注意事项:如果不更换系统,建议在装机前用相应驱动软件备份电脑驱动,可以节约很多的时间)
设置了U盘为第一启动后,就会进入如下图所示界面,因为我们准备安装的是win8专业版,所以推荐选择【01】运行U大师Win8pe精简版(适用新机),然后回车:
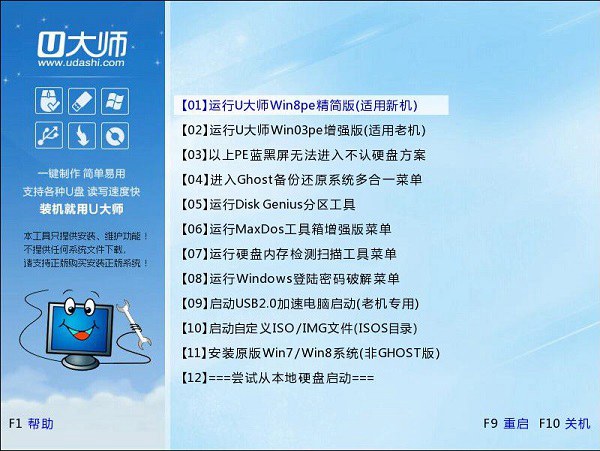
加载Win8pe, U大师在启动win8pe时,需要加载到虚拟磁盘,新电脑加载一般比较快,大概40秒左右,老式电脑或者一体机大概2分钟左右,加载完成后,自动进入到WIN8PE系统界面(千万不要等不及,然后就乱按电脑键盘,这样容易出故障):
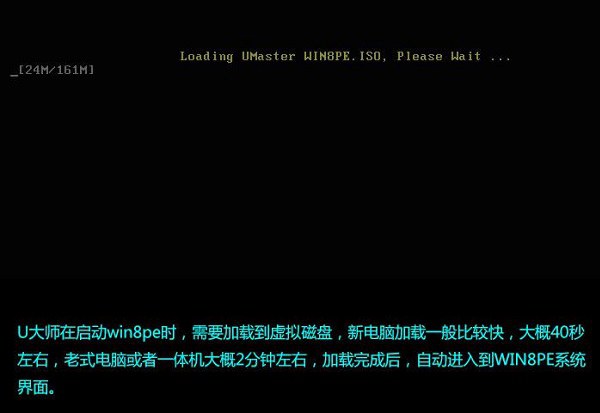
2.进入win8pe后桌面图标会自行跳动三次,U大师快速装机便会自动弹出,如果没有自动弹出,读者可以点击运行桌面上的“U大师一键快速安装”,具体步骤可按下图所示步骤一步步的走: