3.点击完开始后就会弹出下图所示界面,我们只需要选择默认就行,安装的时候是会格式化C盘的,所以一定要确认好,C盘已经没有什么重要信息了,然后点击确定:
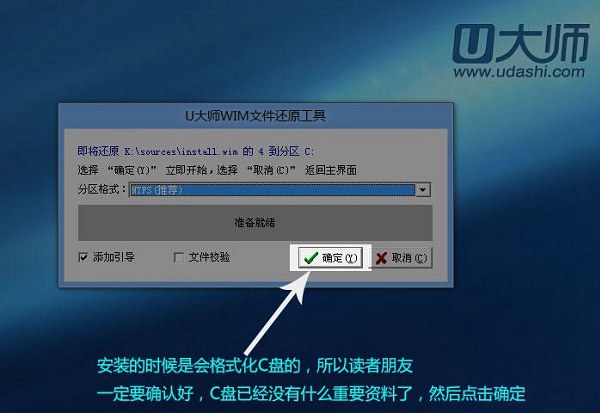
4.这时出现正在格式化这个界面,只需要耐心等待便可:
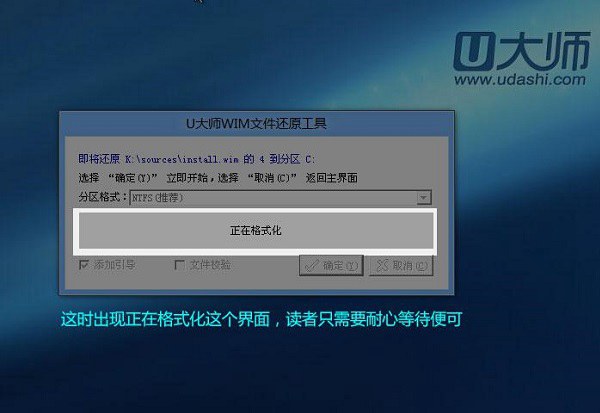
5.这是就会出现滚动条,在这里提醒读者朋友,千万不要动U盘和电脑,不然容易出现意想不到的问题,经过测试,一般情况下安装原版的win8专业版这个滚动条大概要用5分钟的样子,老机器时间相对长一些当进度条读完后,就会提示还原成功。
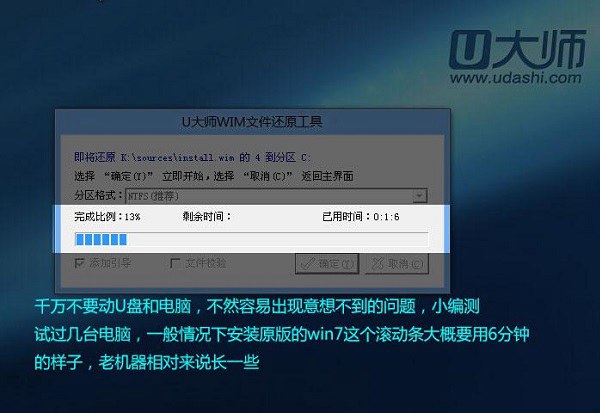
6、显示还原成功完成,您的计算机将在10秒内重启,这里需要拔掉U盘,然后点击立即重启:
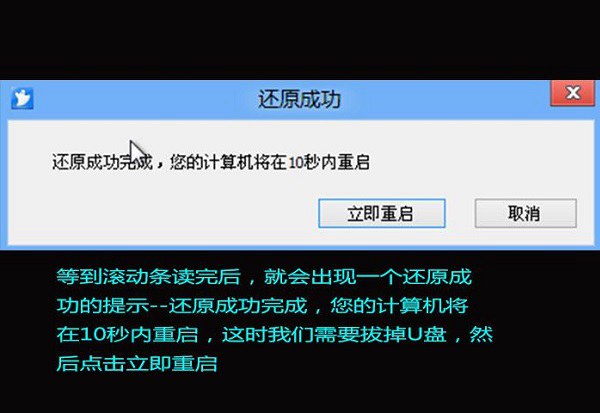
电脑重启后,等待新系统自动完成配置即可,由于首次进入系统,这个过程需要配置一些系统文件,过程需要一些时间,耐心等待完成就可以了。完成后,系统就安装成功了。




