装系统大家都不会陌生,很多电脑爱好者经常都会借助光驱、U盘等工具重装系统。不过对于一些电脑小白来说,可能会觉得重装系统太复杂,不容易上手,因此经常会有一些网友问到:如何快速重装系统?要能简单学会的。今天电脑百事网小编为大家分享一下小白一键重装系统教程,很适合新手朋友学习,重装系统跟安装软件似的,如果遇到系统快要奔溃或者越用越慢的情况,不妨试试下面的方法快速重装系统。

小白一键重装系统与我们之前分享过的360重装高手装系统、金山重装高手装系统原理基本是一样的,感兴趣的朋友,可以一起去看看,研究下。
一、小白一键重装系统准备工作
●暂时关闭防火墙与杀毒软件
使用小白一键重装系统前,先关闭杀毒软件与防火墙(如360杀毒、百度杀毒、金山卫士等,防止拦截);
●准备好网卡驱动
建议先下载一个驱动精灵万能网卡版在电脑中,防止系统重装后,部分网卡驱动异常导致无法上网。驱动精灵万能网卡版可以在后期出现问题的时候,解决网卡驱动问题;
●备份数据
由于重装系统过程中会格式化系统C盘,如果C盘中存放有重要数据,请复制到其他盘(桌面文件属于C盘,如放置有重要文件,记得备份);
二、小白一键重装系统教程
1、首先在电脑中下载安装“小白一键重装系统工具”该工具不足20M,属于比较小巧的软件,下载后打开运行,在出现小白软件主界面,点击“立即重装系统”,进入下一步操作,如下图所示。
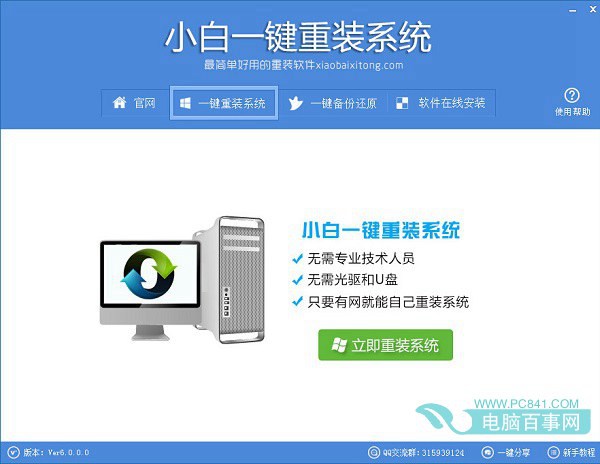
2、接下来软件会自动检测电脑软硬件环境以及电脑网络连通状态,完成后点击“下一步”按钮,如下图所示。
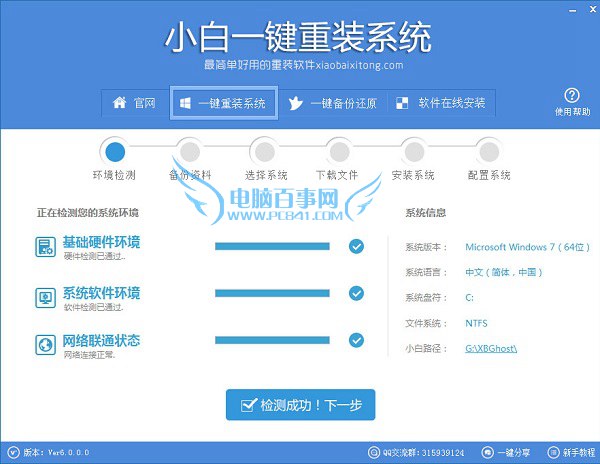
3、然后进入资料备份界面,通过勾选可以选择对“我的文档”、“收藏夹”、“桌面文件”进行备份,备份资料会保存到自动生成的“XBGhost/资料备份”目录内,此目录会根据电脑磁盘中最大剩余空间容量作为文件、系统的备份以及下载的系统自动产生;
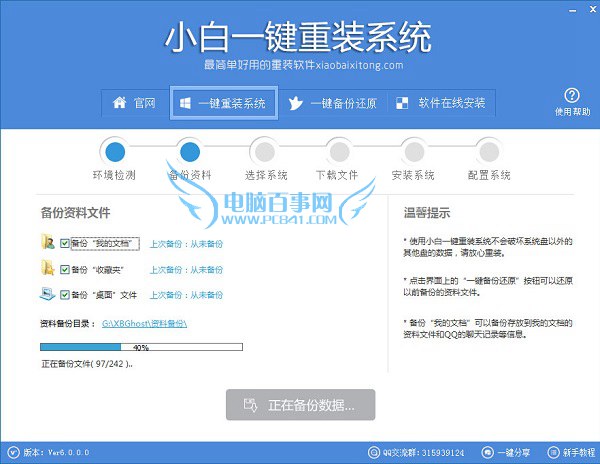
4、进入小白系统重装软件的系统下载列表界面,根据需求以及电脑配置情况选择适合你的系统版本,然后点击右边的“安装此系统”,如下图所示;
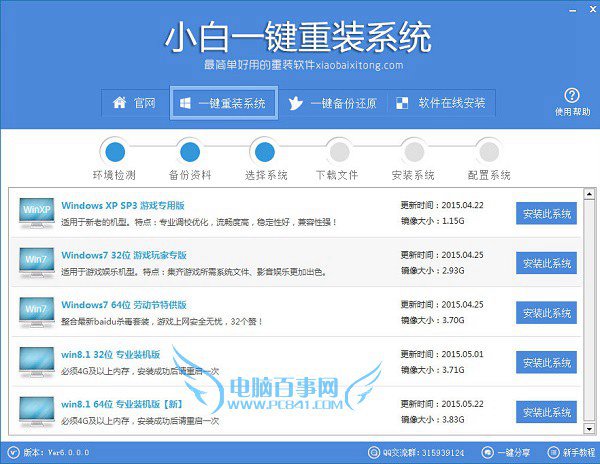
5、工具将自动开始下载你所选定的系统,从界面上可以清晰明了地观察到各种数据,由于下载的文件比较大,用户需要耐心等待;
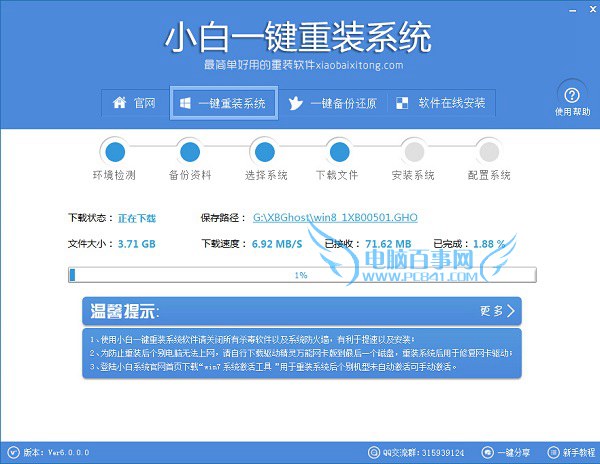
6、下载完成后,会弹出是否重启安装系统,此时我们点击“立即重启”,之后电脑将自动进行系统安装,如下图所示;
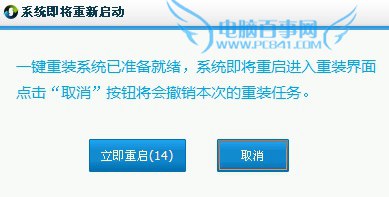
最后我们只要等到系统自动完成重装即可。




