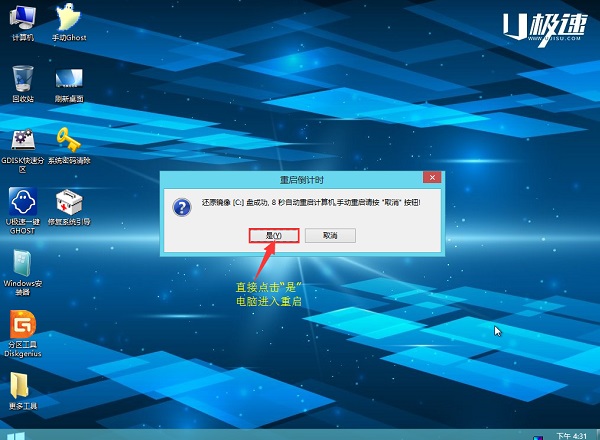u极速一键u盘安装xp系统教程
4、进入电脑U盘启动界面后,下面就可以正式进行U盘安装U盘系统了。首先选择【02】运行U极速Win8PE装机维护版(新机器),按下回车键进入,如上图。
5、进入U盘启动的PE系统后,会自行弹出PE系统自带的系统安装工具"U极速一键还原系统",装机工具将会自动加载系统镜像包所需的安装文件,我们只要选择安装的系统活动分区磁盘(一般是C盘),接着点击"确定"按键,如下图所示:
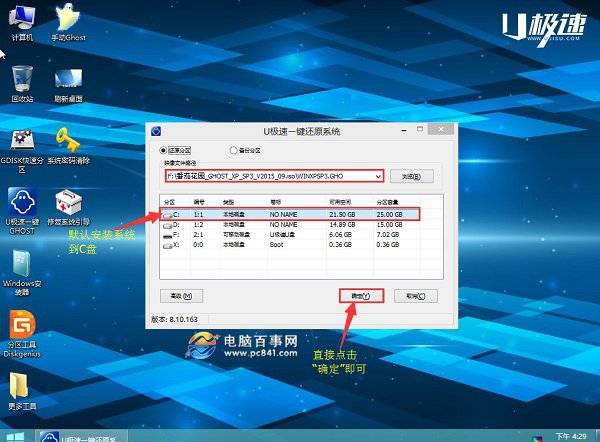
在弹出的确认安装系统提示中,直接点击“确定”即可,如图。
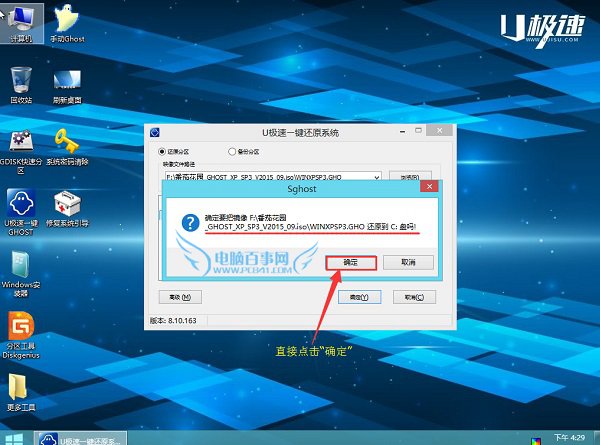
6、等待自从完成磁盘完成格式化后,将会进行XP系统镜像文件安装,如图。
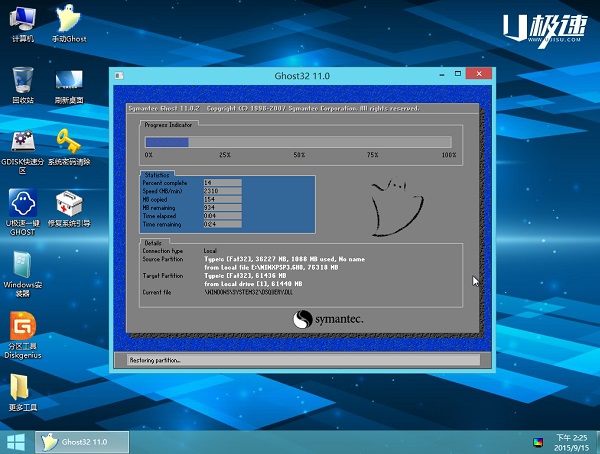
安装好之后会有一个对话框弹出,点击“是”,此时说明XP系统已经成功安装到了电脑的系统盘中,如下图所示。