在使用电脑过程中,有些小伙伴可能会对自己硬盘分配大小不满意,某些分区分配空间过大,而某些分区的空间分配过小,那么如果想自己来重新分配大小该怎么操作呢?今天小编跟小伙伴们一起分享利用U极速PE系统中DiskGenius分区工具来进行调整分区的操作方法。
1、将制作完成U极速U盘启动盘连接至电脑(u盘启动怎么制作 u极速一键制作U盘启动图文教程),重启电脑等待开机画面出现电脑品牌LOGO标志时,按下一键U盘启动快捷键进入启动项窗口,选择【02】运行U极速Win8PE装机维护版(新机器),按回车键确认,如下图所示:
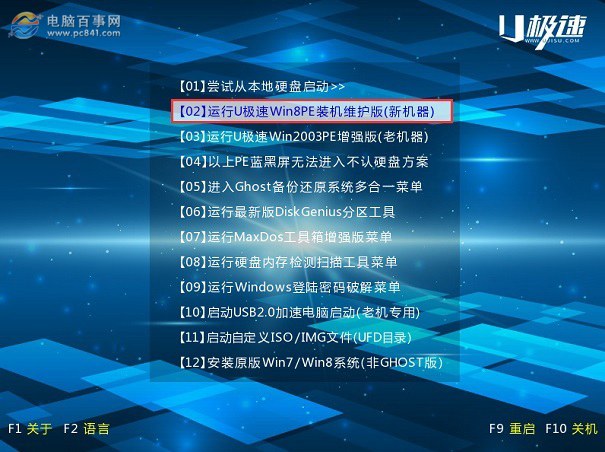
2、进入到Win8PE系统后,在桌面上双击打开DiskGenius分区工具,如下图所示:

3、在分区工具的界面中,点击左侧的分区列表,选中需要进行调整的硬盘分区,然后点击上方菜单栏中的“分区--调整分区大小”,如下图所示:
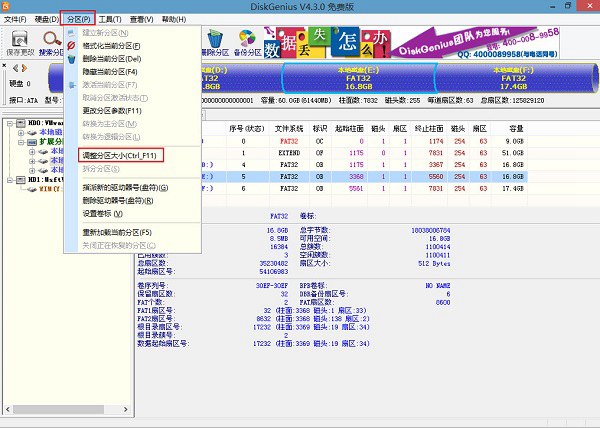
4、随后会弹出调整分区容量的界面,根据自己需求进行设置,设置好后还可以点击选择操作完成后的动作,最后点击“开始”,如图所示:
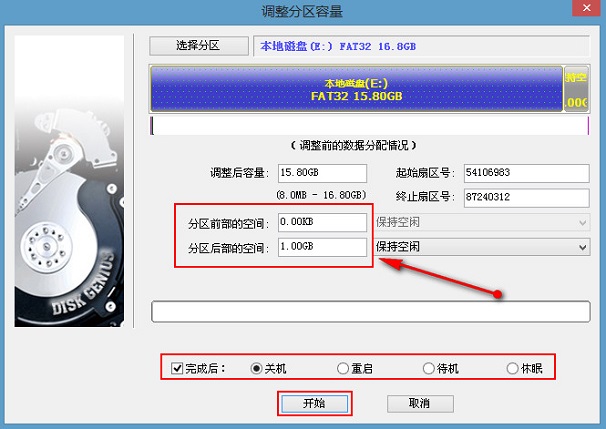
5、此时工具会弹出提示窗口,点击“是”即可,如图所示:
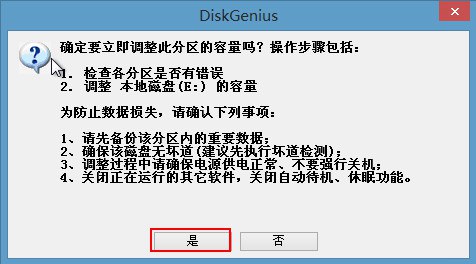
6、等待工具工作完成,最后点击“完成”,如下图所示:
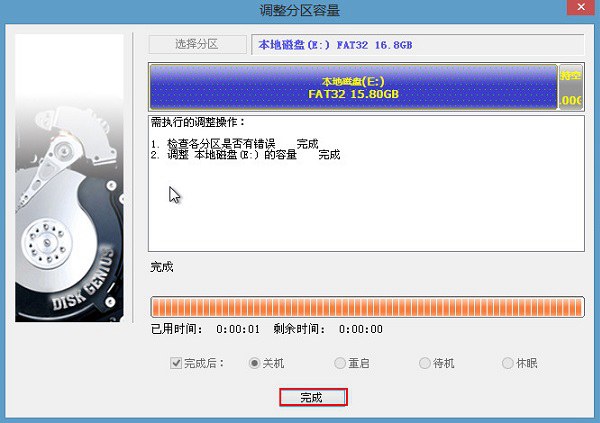
以上就是利用U极速Win8PE系统中DiskGenius工具调整分区的操作方法,有需要的小伙伴可以参小编的方法去操作,希望本文对大家有所帮助。




