第六步:之后设置虚拟硬盘上限大小,建议值为30G-50G。

第七步:创建完成后,启动虚拟机,选择下载好的Windows 10 ISO文件的位置,点击Start。
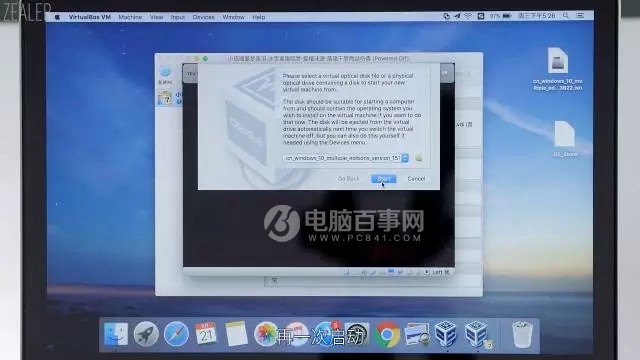
第八步:虚拟机安装成功后,下面开始在虚拟机中安装Windows 10操作系统。点击下一步后点击“现在安装”,输入Windows 10激活密钥。
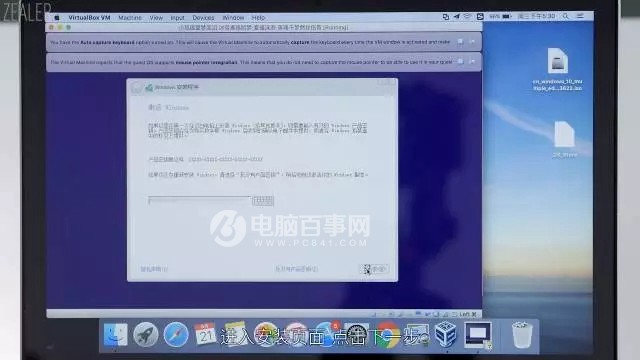
第九步:点击“新建”为硬盘新建一个分区,点击下一步。
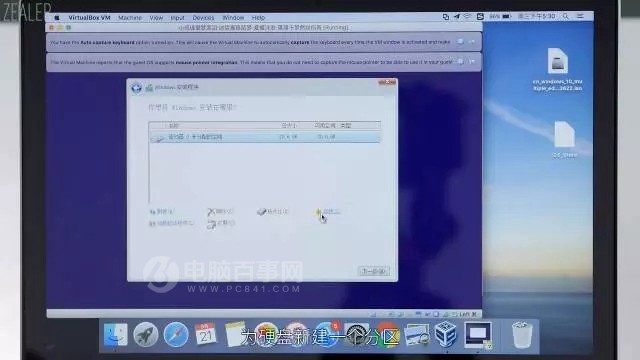
第十步:等待一段时间,提示安装完成后即完成安装Windows 10虚拟机,可以正式开始使用啦!
想知道Windows10具体安装步骤的朋友可以详见:「2分钟教你搞定 MacBook安装Win10双系统视频教程」。
以上就是苹果Mac电脑安装虚拟机运行Windows系统教程,由于苹果电脑运行的OS X系统,很多Windows软件都不兼容,目前的解决方案主要有双系统(需要重启切换系统)和虚拟机方案,其中虚拟机方案无需切换系统,可以直接在OS X系统运行,使用上相对更方便。




