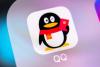iOS11怎么退回iOS10?iOS11降级iOS10图文教程
如果觉得iOS11 beta体验不佳或者兼容性、稳定性还不够的话,我们也可以通过降级的方式退回iOS10。不够,降级比升级更麻烦一些,不过只要按照教程操作,也不难。下面本文以iOS11降价到iOS10.2正式版为例,教大家如何完美降级。
准备工作:
1、首先需要电脑一台,先在电脑中下载安装苹果最新的iTunes工具(官网下载「点此直达」);
2、在电脑中下载好您iOS设备对应型号的iOS10.3.2固件(建议先下载电脑桌面,方便后面快速找到),直达链接「刷机必备!苹果iOS10.3.2固件下载地址大全」。
完成准备之后,首先将需要降级的iOS设备(iPhone)通过数据线与电脑连接,然后打开iTunes工具,进行刷固件降级,具体方法步骤如下。
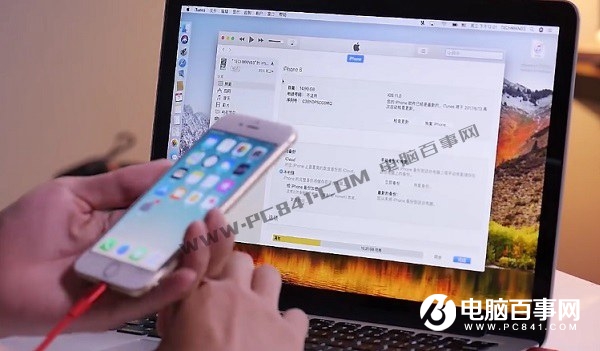
第一步:将iOS设备连接电脑,并打开iTunes工具之后,当工具识别到设备后,点击切换到开始使用,首页界面,如下图所示。

第二步:接下来就可以开始降级了,如果是Windows电脑(如Win10/Win8/Win7),则先按住「Shift」键不放,然后鼠标点击“iTunes工具”界面的「检查更新」,如下如所示。

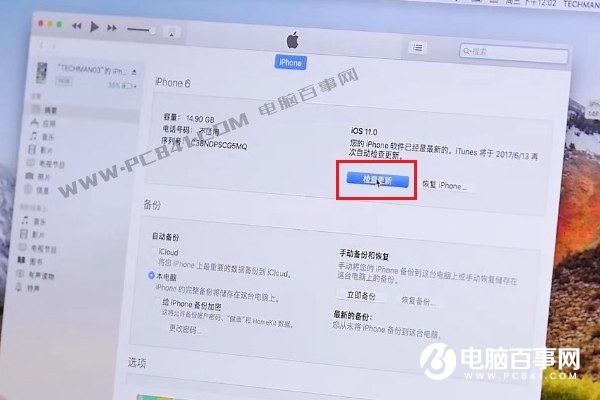
第三步:同时按住Shitf键,并点击“检查更新”后,会弹出一个选择固件对话框界面(电脑百事网PC841.COM),此次我们找到已经下载在桌面的“iOS10.3固件”,点击选中,并点击右下角的“打开”即可,如下图所示。
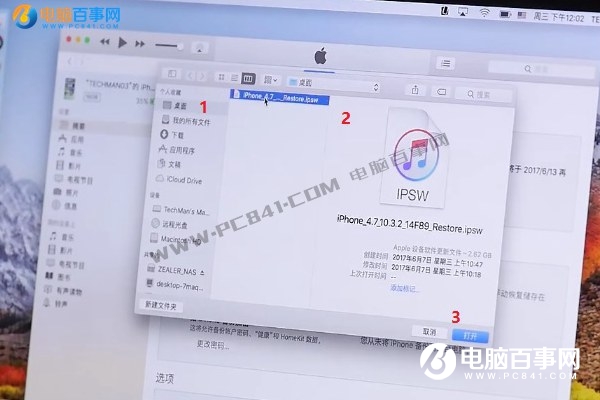
第四步:最后再在iTunes确认更新提示框中,点击「更新」就可以了,如下图所示。
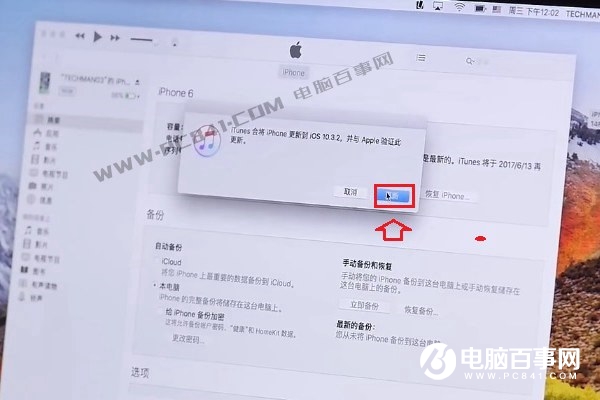
点击“更新”后,iTunes将自动为iOS设备完成降级操作,接下来我们就是等,此过程我们不要操作电脑,也不要去操作手机,只要等大约10分钟左右,就可以完成降级。
以上就是iOS11降级iOS10图文教程,相比升级相对复杂以下,不过最主要是需要借助电脑,另外需要下载iOS10.3固件,其它操作都比较简单。值得一提的是,从iOS11退回降级iOS10,一般无需备份,因为降价后,之前安装的应用都在。