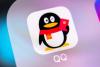iOS 11.1固件下载地址 iOS11.1刷机升级教程
iOS设备刷机,需要准备一台电脑、数据线、iOS设备,并在电脑上下载安装最新版的iTunes工具。
首先附上iOS 11.1固件下载地址,具体如下:
iPhone:
iPad:
iPod:
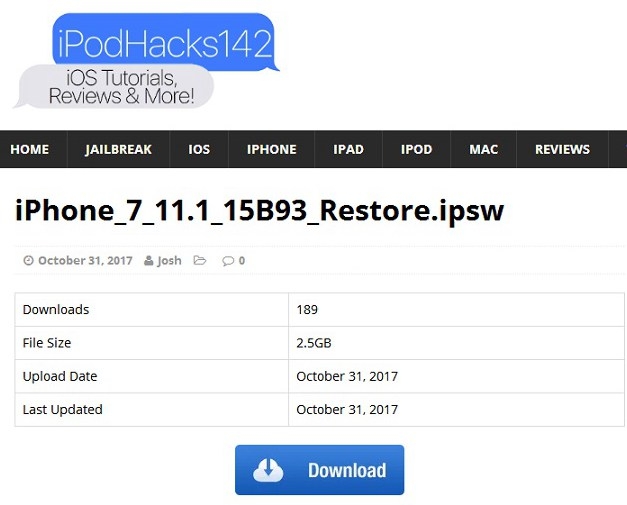
iOS 11.1固件下载示例(建议保存到电脑桌面,方面刷机快速找到)
以上iOS 11.1正式版固件下载来自国外媒体整理,打开需要下载的固件版本下载链接后,点击“Download”即可下载。
刷机方法步骤:
1、首先需要电脑一台,先在电脑中下载安装苹果最新的iTunes工具(官网下载「点此直达」);
2、在电脑中根据您的机型,下载对应型号的iOS 11固件(建议先下载电脑桌面,方便下面操作快速找到)。
完成准备之后,首先将需要降级的iOS设备通过数据线与电脑连接,然后打开iTunes工具,进行刷机,具体方法步骤如下。
将iOS设备连接电脑,并打开iTunes工具之后,当工具识别到设备后,点击切换到开始使用,首页界面,如下图所示。

第二步:接下来就可以开始降级了,如果是Windows电脑(如Win10/Win8/Win7),则先按住「Shift」键不放,然后鼠标点击“iTunes工具”界面的「检查更新」,如下如所示。

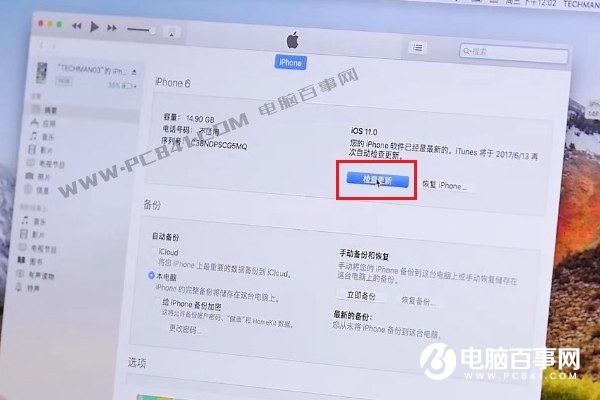
第三步:同时按住Shitf键,并点击“检查更新”后,会弹出一个选择固件对话框界面,选择已经下载在桌面的“iOS 11.1固件”,点击选中,并点击右下角的“打开”即可,如下图所示。
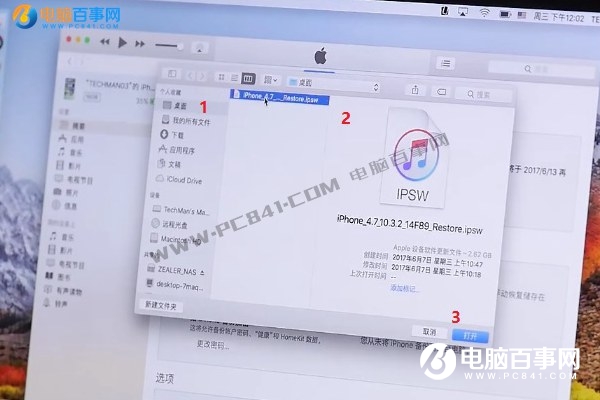
第四步:最后再在iTunes确认更新提示框中,点击「更新」就可以了,如下图所示。
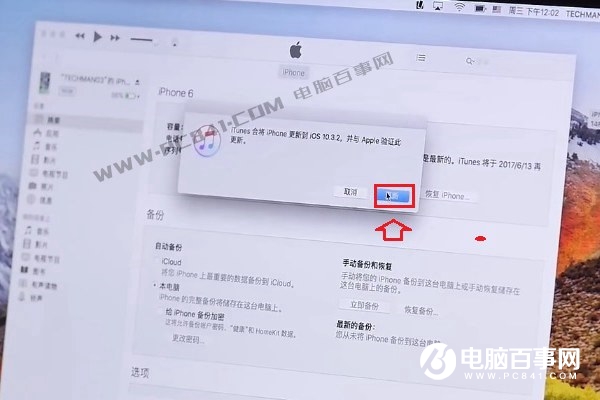
最后等待iTunes工具自动完成刷机升级就可以了,此过程中,请不要动iOS设备和电脑,需要等待自动完成升级,才能对电脑与iPhone进行操作。