6、下载完成后,将会自动进入安装操作,我们可以看到安装进度等信息,如下图所示:
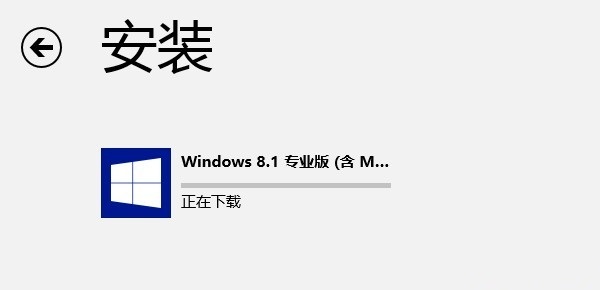
Win8升级Win8.1安装操作截图
7、安装完成之后,会提示我们需要重新启动电脑,我们点击“立即重启”,如下图所示。
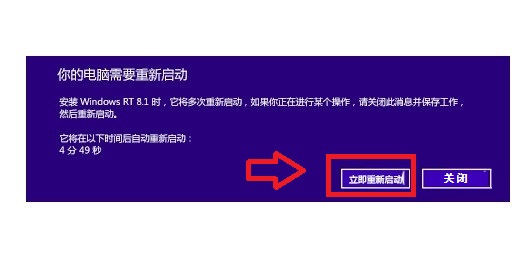
安装完成后,需要重启电脑
8、之后电脑完成重启后,会看到Win8.1初次使用需要进行相关配置,首先我们会看到Microsoft软件许可条款,想我们前面说的,直接选择“我接受”。之后就是一个快速设置的界面,这在之前安装Win8的时候就遇见过,我们也可以选择使用默认的设置,还可以选择“自定义”来自行设置。
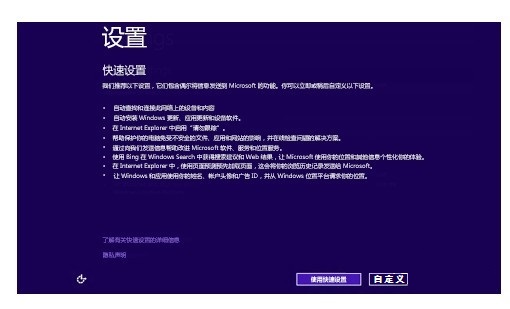
Win8.1快速设置或自定义设置
9、这之后我们就会看到登陆界面,如果之前我们使用的是微软帐户登录的系统,那么系统会自动填充账户名,我们则只需要填写密码;而如果之前使用的是本地帐户,那么就需要先使用本地帐户登录,再按要求设置一个微软帐户。
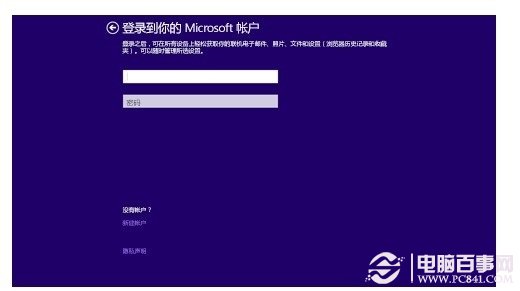
登陆微软账户或本地账户
10、这一步之后就是新的SkyDrive选项,这里没什么好说的,直接“下一个”。不过这个过程只会出现在初次安装Windows 8.1时,如果已经安装过一台Windows 8.1,且用同一帐号同步了SkyDrive,那么就不会再出现这一步了。
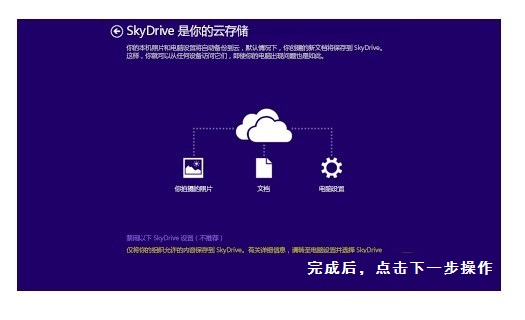
Win8.1系统SkyDrive设置
到这里,Win8.1的升级就基本算完成了,之后可能会有一些实时的补丁会被自动下载,我们只需要等待即可,完成之后,Win8升级Win8.1就算大功告成了.Win8.1开始菜单又回来了,以后再一不用担心Win8.1由于没有开始菜单边的难用了。
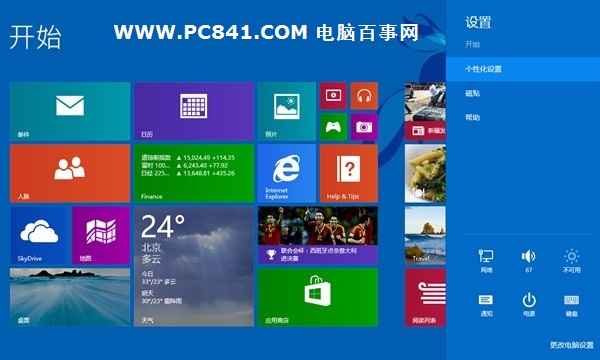
Win8.1开始屏幕界面
另外对于非Win8用户,如果想安装Win8.1需要购买,其中Windows 8.1普通版售价988元人民币,Windows 8.1专业版售价为为1988元,售价较贵。以上就是百事网小编与大家详细分享的Win8怎么升级Win8.1详细图文教程,希望对大家有所帮助。




