6、当以上进入操作完成后,会看到如下提示,这里的意思的已经完成系统初始化安装,到需要重启电脑继续。注意,看到这个提示界面,就可以拔掉U盘(不拔掉U盘将会又默认进入U启动初始界面,因此一定要拔掉),然后再点击“立即重启”电脑,如下图所示:
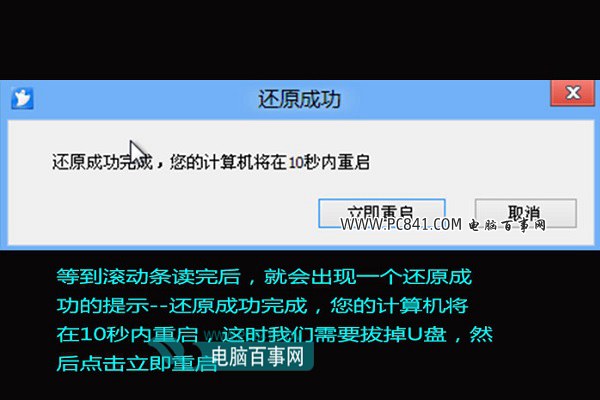
重启电脑继续Win8.1安装
7、拔掉U盘并重启电脑后,我们就可以看到如下熟悉的系统安装界面了,下面的安装操作就简单了,按照提示一步步完成即可,如下图所示:
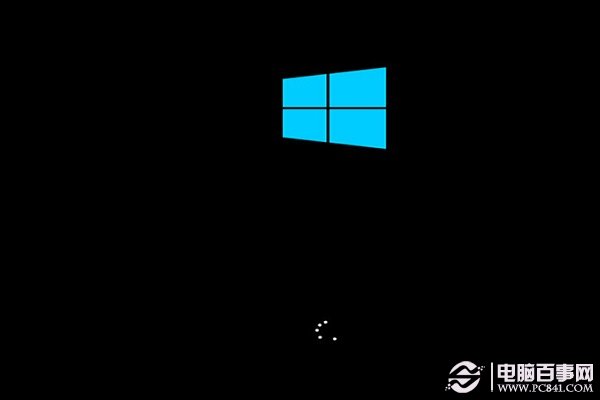
Win8,1安装界面
下面依旧是自动完成,我们只需要等待完成即可,如下图所示:
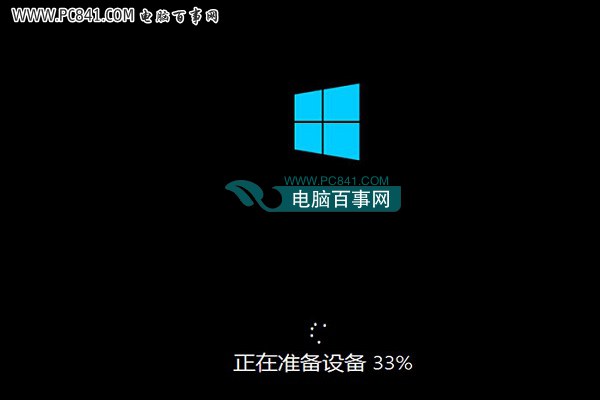
Win8.1与Win8系统安装有所不同,Win8.1安装的过程需要用到密钥,如果您购买的是正版Win8.1系统,主要填写上提供的密钥即可,如果当前没有密钥,可以暂时输入一些试用的密钥:
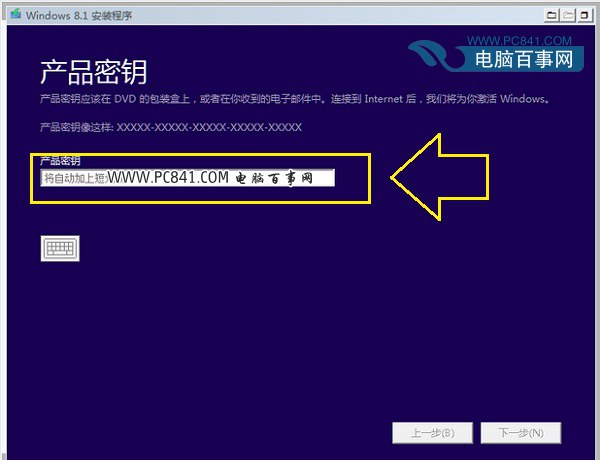
Win8.1密钥激活界面
• Win8.1核心版安装密钥:334NH-RXG76-64THK-C7CKG-D3VPT
• Win8.1专业版安装密钥:XHQ8N-C3MCJ-RQXB6-WCHYG-C9WKB




