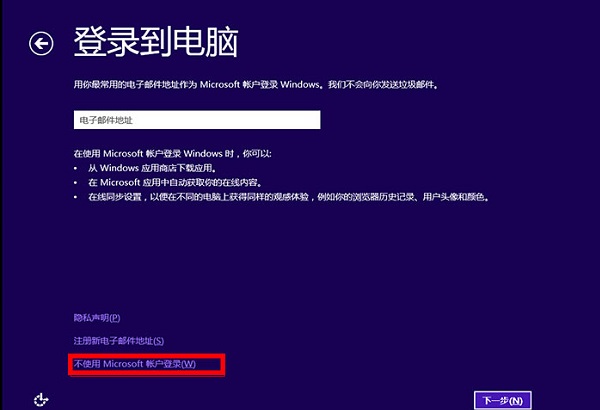8、然后会看到许可条款操作,这里跟电脑安装软件类似,只要勾选上底部的“我接受有关使用Windows的许可条款”,然后点击底部的“下一步”继续,如下图所示:
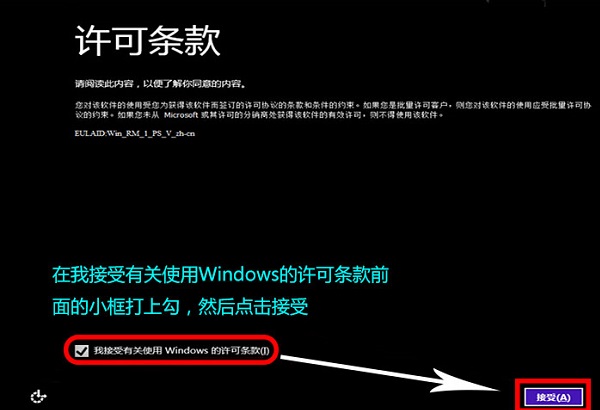
接受Win8.1安装许可
9、接下来是Win8.1个性化界面设置,第一步是填写上电脑名称,这里大家可以任意命名,笔者直接名为电脑百事网网址WwW.PC841.CoM,如下图所示:
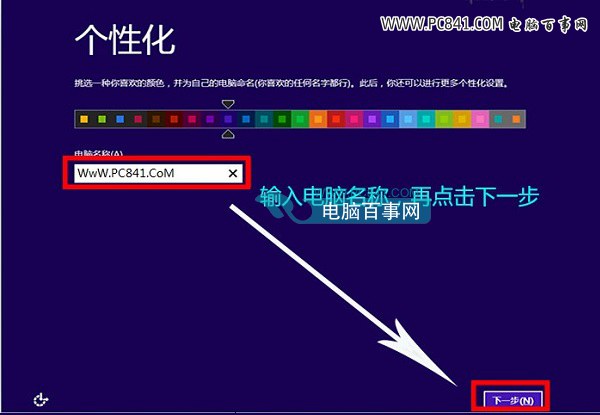
填写Win8.1计算机名称
10、在接下来的这步设置中,可以为了节约时间,直接选择“使用快速设置”即可,对电脑设置比较了解的朋友,也可以选择自定义设置,如下图所示:
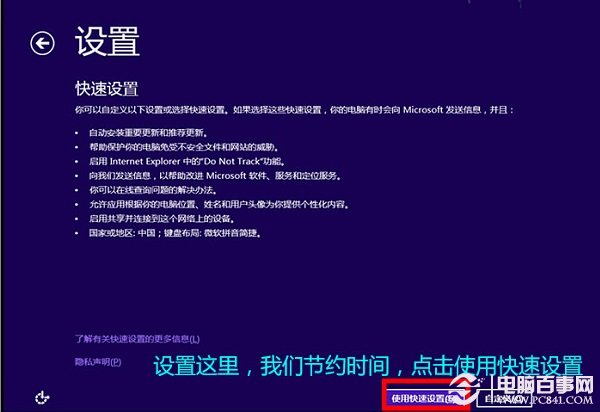
11、在接下来的登录到电脑设置中,我们直接选择左下角的“不使用Microsoft账户登录”,然后点击下一步,如下图所示: