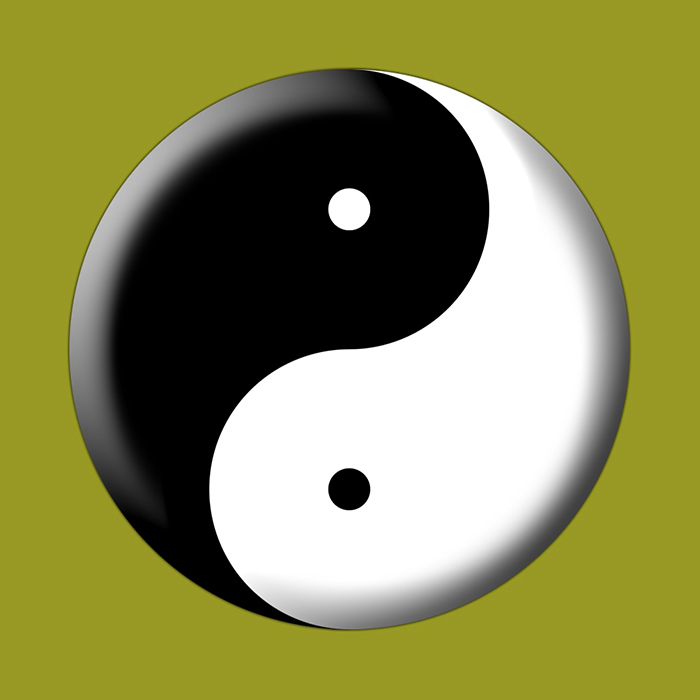十一、再点击"编辑"菜单,选择剪切即可。这就是剪切后的效果。
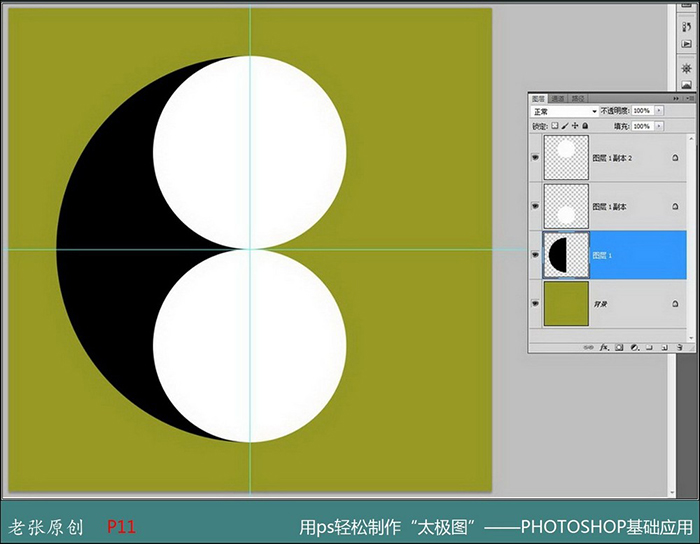
十二、选择黑色圆图层,按住Ctrl键在图层面板点击下面的小圆图层,制作出小圆的选区。然后剪切掉。如图所示:
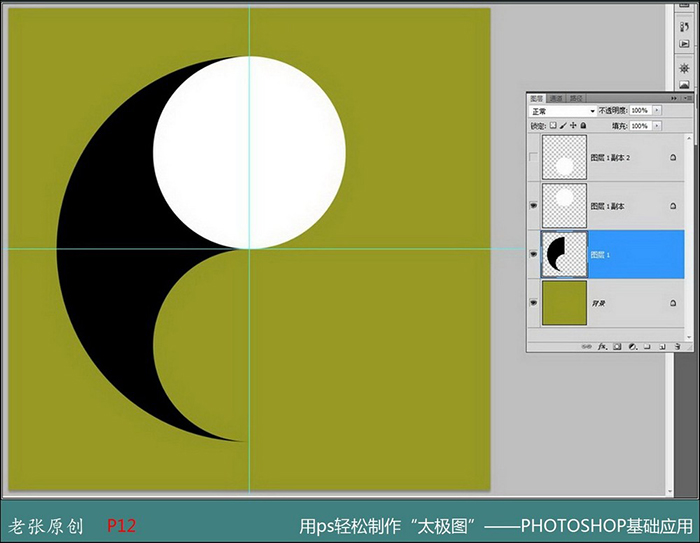
十三、复制下面的"小圆图层"并缩小到15%。然后把下面的小圆涂成黑色。如图所示:这时大家已经看到一些眉目了吧。然后选择这三个图层,合并他们。就得到了太极图的一半。
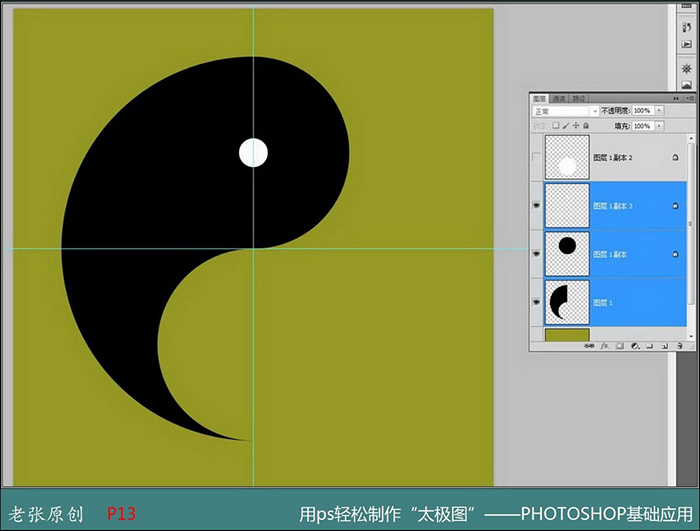
十四、合并后的图层已经是太极图的一半了。然后我们复制这个图层。然后用"移动"工具,通过垂直翻转和水平翻转。并移动到适
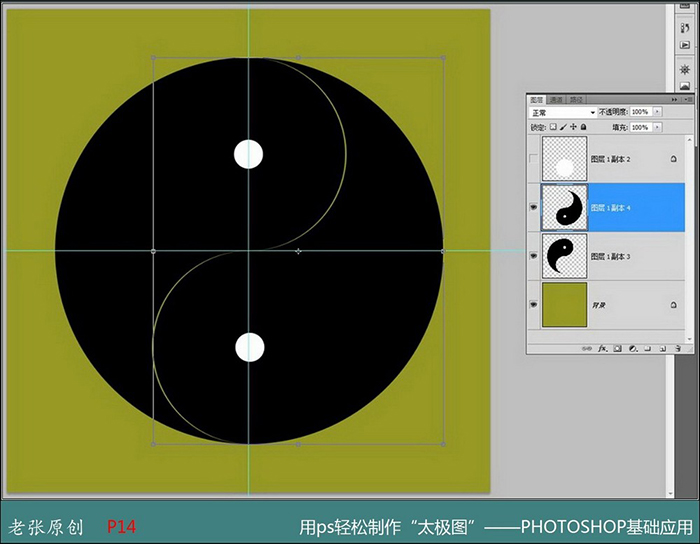
十五、选择上面的半个太极图层,点击"图像"菜单、"调整"、"反相"即可得到白色黑眼的半个太极图。这时其它图层的任务就完成了。可以删除多余的图层。合并就得到太极图了。
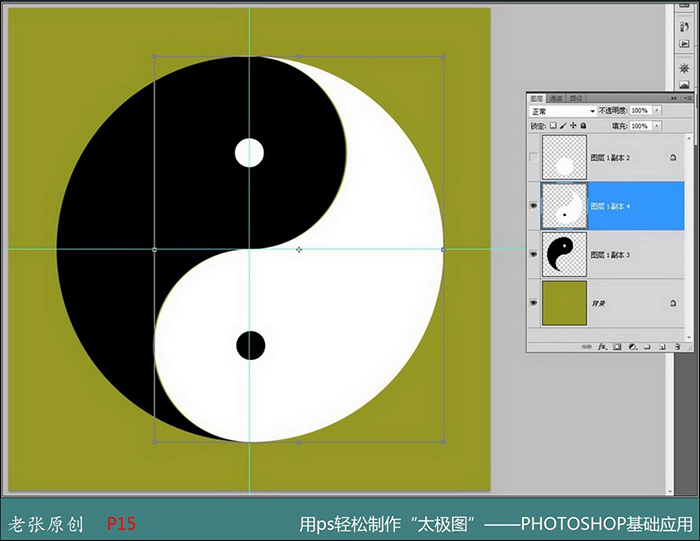
下面就是效果图了。
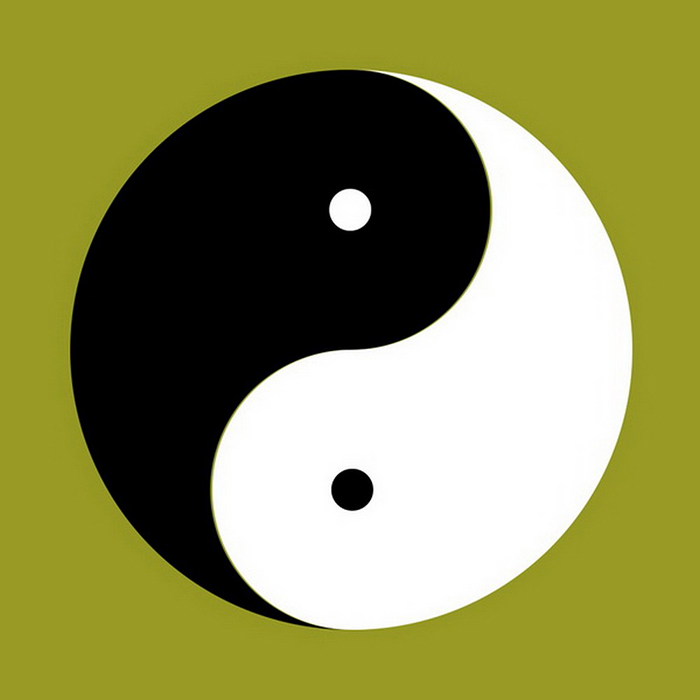
也可以添加一些图层样式,让这变得更漂亮。这就看需要了。