斜面和浮雕:深度为450,大小为10.光泽等高线自定义如图,并勾选消除锯齿;更改高光模式颜色:#ffff19,阴影模式颜色:#8a7b3e。等高线只要勾选消除锯齿。
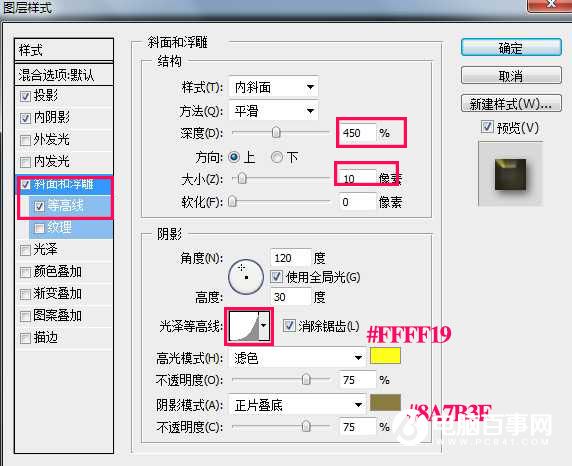
5、加好图层样式后的图层及效果如下图。

6、前景色和背景色设置为:#7d6905和#d3c614。按Ctrl 键同时点击字体图层载入选区。

7、在所有图层上面新建一个“纹理”图层,选择前景色:#7d6905填充,然后按Ctrl + D 取消选区。
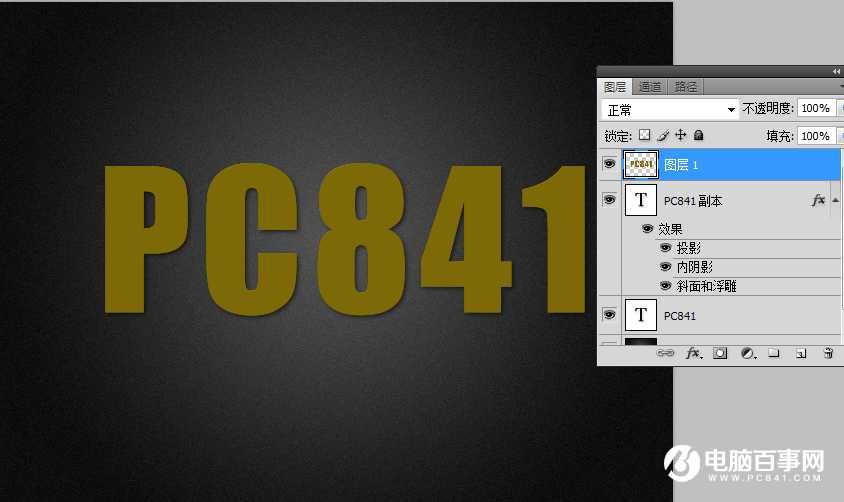
8、对“纹理”图层执行:滤镜 > 素描 > 便纸条。
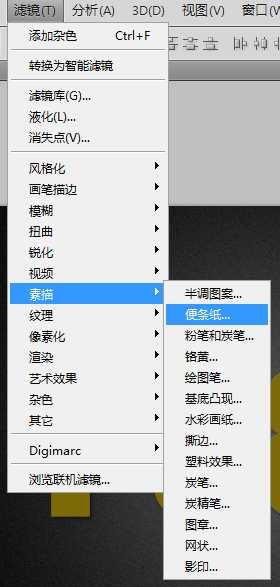
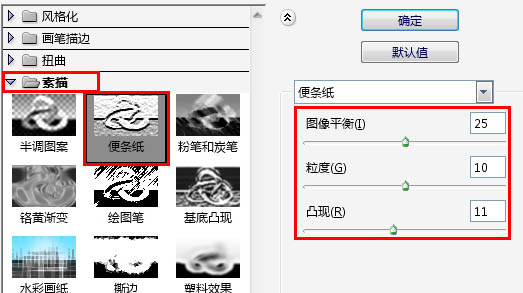
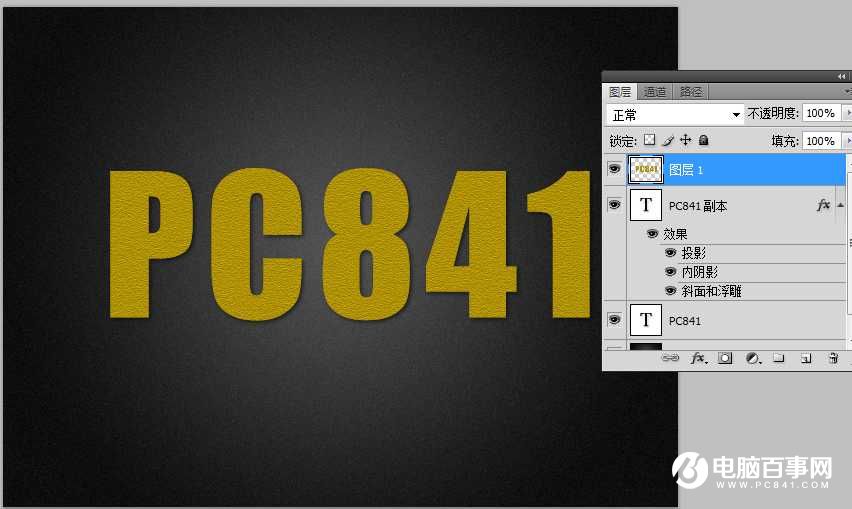
斜面和浮雕:深度为450,大小为10.光泽等高线自定义如图,并勾选消除锯齿;更改高光模式颜色:#ffff19,阴影模式颜色:#8a7b3e。等高线只要勾选消除锯齿。
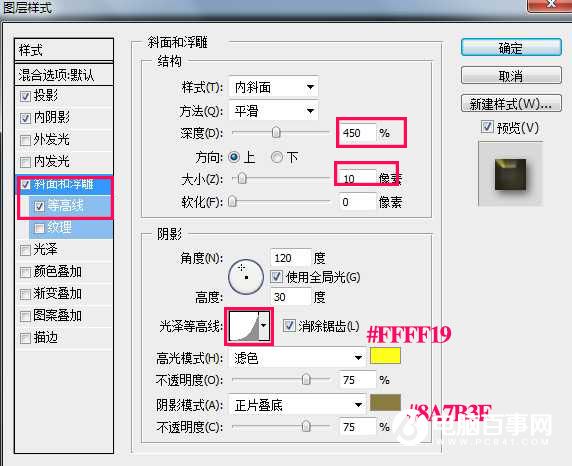
5、加好图层样式后的图层及效果如下图。

6、前景色和背景色设置为:#7d6905和#d3c614。按Ctrl 键同时点击字体图层载入选区。

7、在所有图层上面新建一个“纹理”图层,选择前景色:#7d6905填充,然后按Ctrl + D 取消选区。
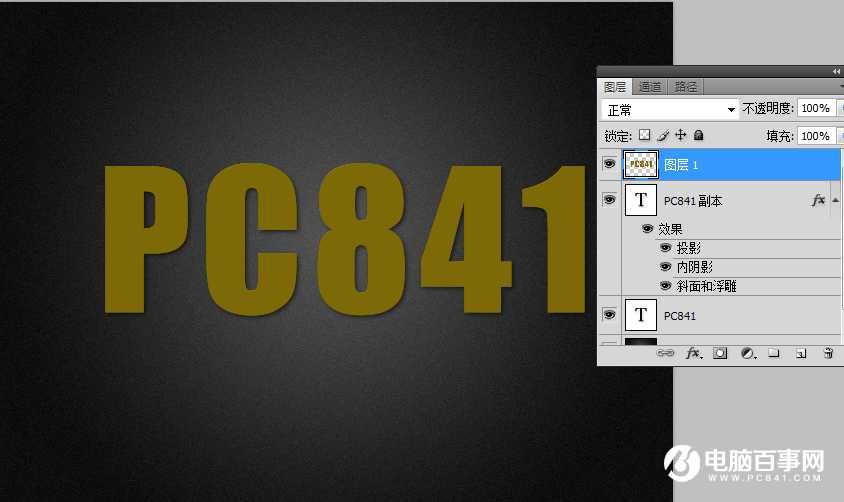
8、对“纹理”图层执行:滤镜 > 素描 > 便纸条。
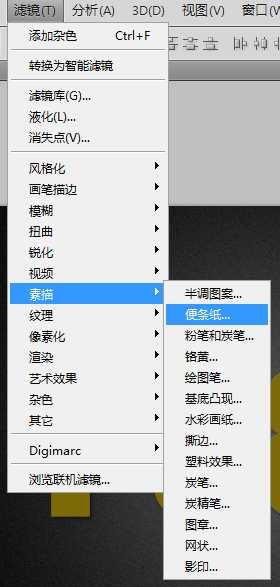
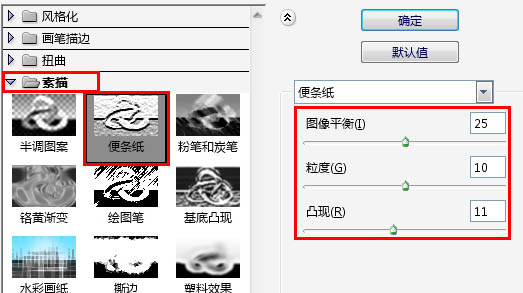
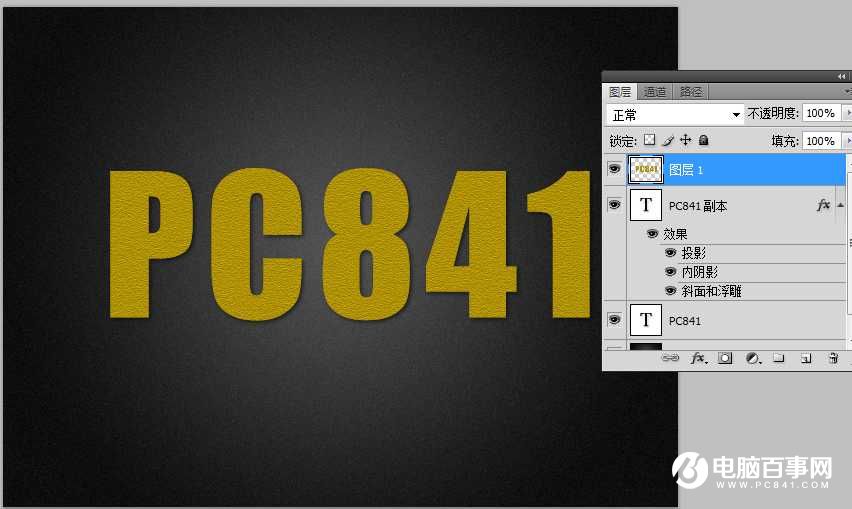

2019-03-27 09:51

2019-03-15 17:06

2019-02-27 11:56

2019-02-14 17:10

2019-01-26 16:48