本教程的立体字制作要用到3D功能,需要CS4及以上版本支持。作者有提供立体字制作的动作,如果不能正常使用,就需要自己按照效果图摸索制作方法。
最终效果

1、新建一个PSD文件,这里我使用的尺寸为800×564px,你可以根据自己的情况来定义画布的大小。然后将仓库素材拖动到文件中,调整好大小与位置。


2、将仓库图层复制一层,命名为天花板,调整到仓库图层下方。
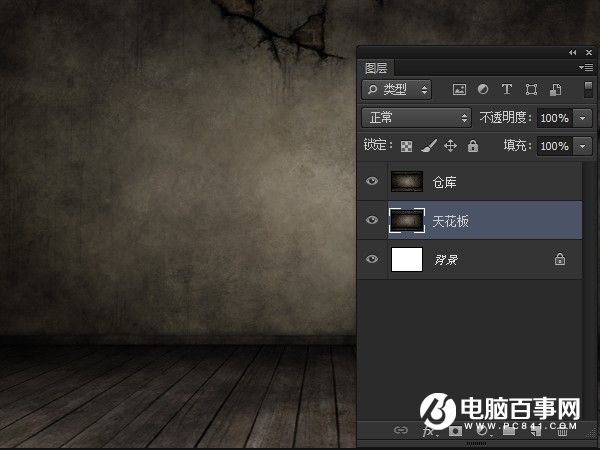
3、将天花板图层Ctrl+T垂直翻转,向下调整到合适位置。选中仓库图层,利用矩形选框工具选择上半部分,然后切换到移动工具,将选择的部分向下移动到如下图所示位置,使天花板露出。
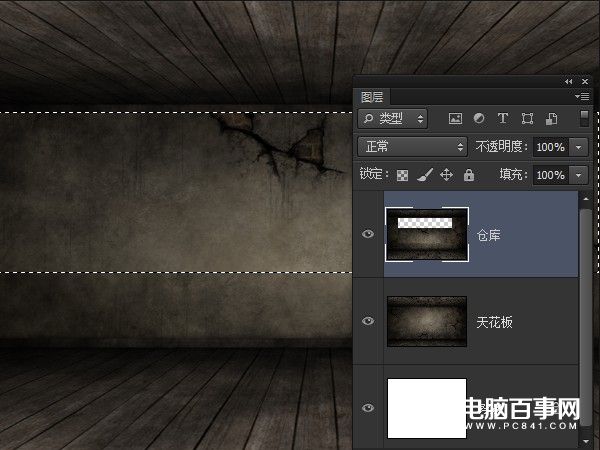
4、为仓库图层添加一个图层蒙版,使用黑色柔边画笔在蒙版上绘制,使下方区域和天花板图层融合到一起。

5、为天花板图层添加一个亮度/对比度调整层,使用黑色画笔在蒙版上绘制,使下半部分不受调整层影响。
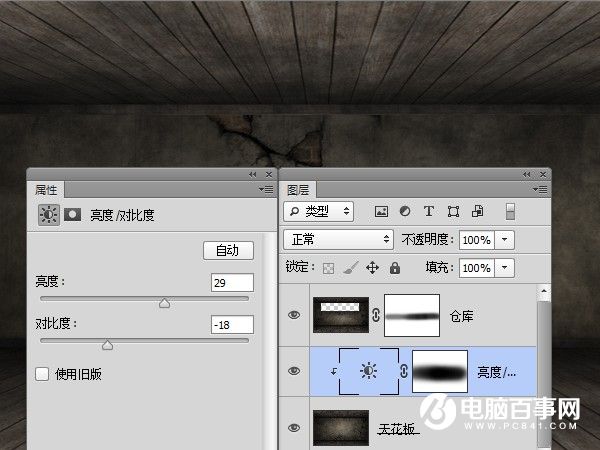
6、下载并安装点状文字。新建一个空白文件,用横排文字工具在文档中输入文字。这里我用的是单词WOOD,你可以根据自己的喜好输入。
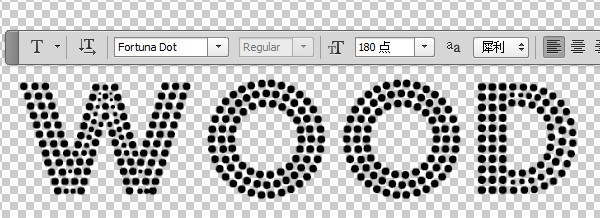
7、打开木制纹理,在Photoshop中打开。执行编辑>定义图案,将木制纹理添加到图案中。

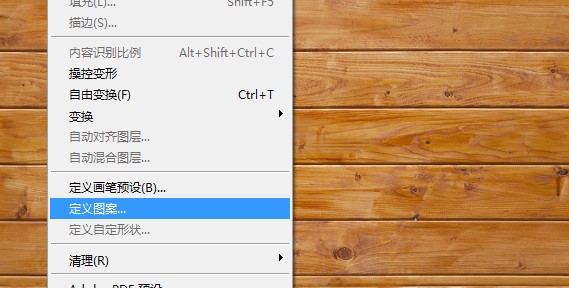
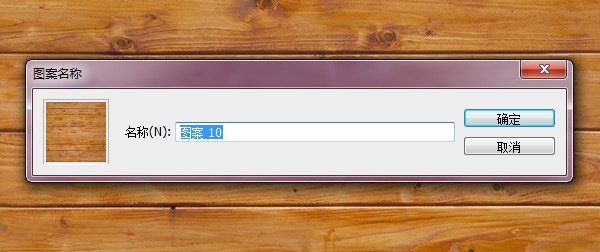
8、回到点状文字图层,为其添加描边图层样式。
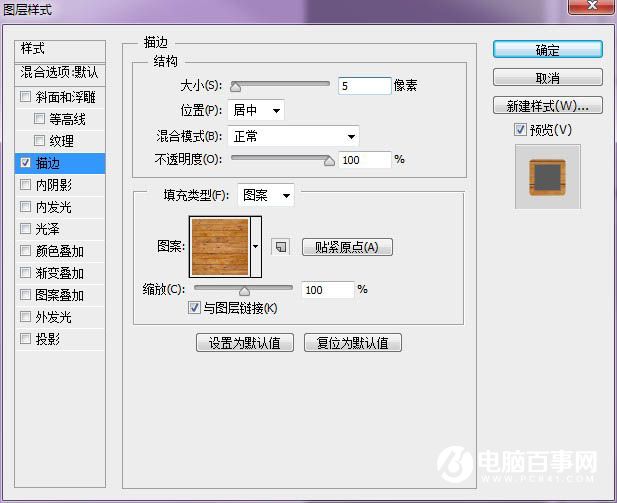
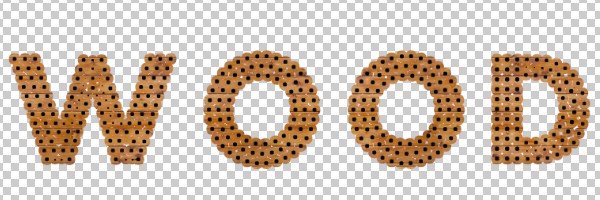
9、下载并安装PS 3D动作。在动作面板找3D效果动作,点击播放按钮。
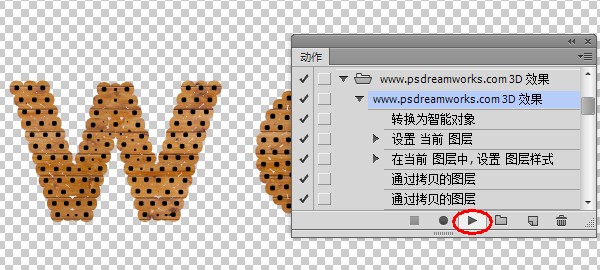

10、隐藏掉3D效果图层组以外的其他图层组。

11、点击菜单图层>图层样式>全局光,调整全局光数值。
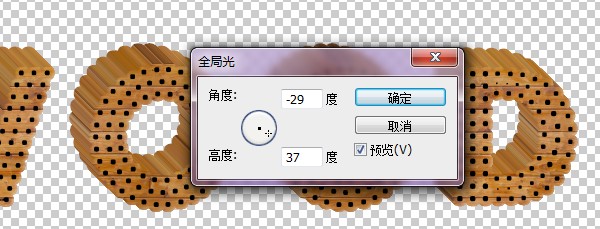
12、展开3D效果组,选中除第一个图层外的其他图层。点击右键,选择转换为智能对象。
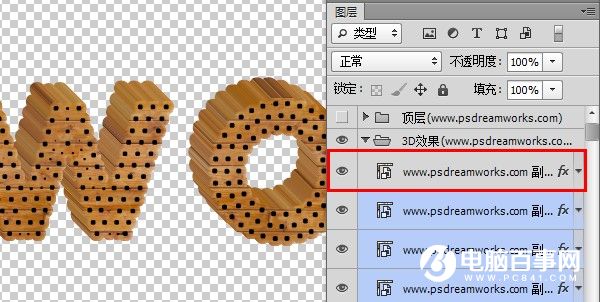
13、为新建的智能对象添加亮度/对比度(剪贴蒙版)调整图层。
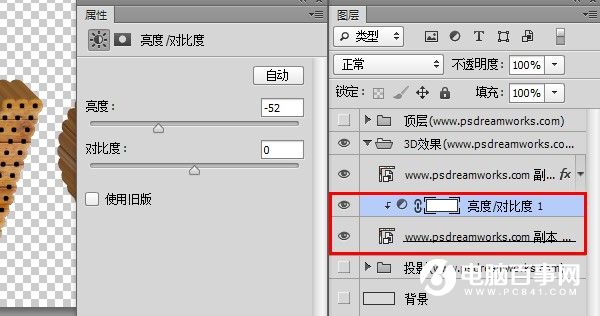
14、将3D效果图层组Ctrl+E合并后拖动到刚开始时创建的仓库文件中。





