15、将wood文字图层复制一层,拖动到wood图层下方,命名为阴影。按Ctrl键点击阴影图层缩略图建立选区,然后填充为黑色。执行滤镜>模糊>高斯模糊,将阴影虚化。然后将阴影移动到合适位置,做为文字在墙上的投影。
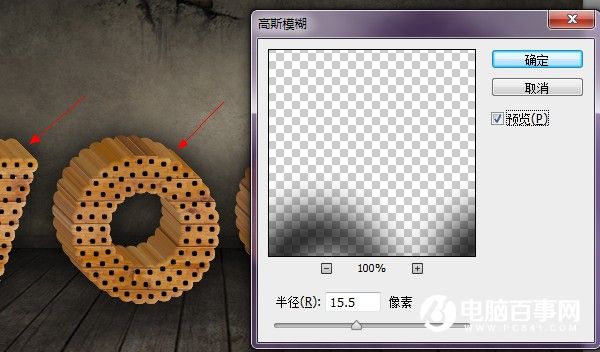
16、将阴影图层复制一层,Ctrl+T将其压扁做为在地板上的投影。

17、为两个O添加图案。我用的是两个卡通图案,这里就不提供下载了。你可以根据自己的喜好添加。然后为图案添加图层样式。
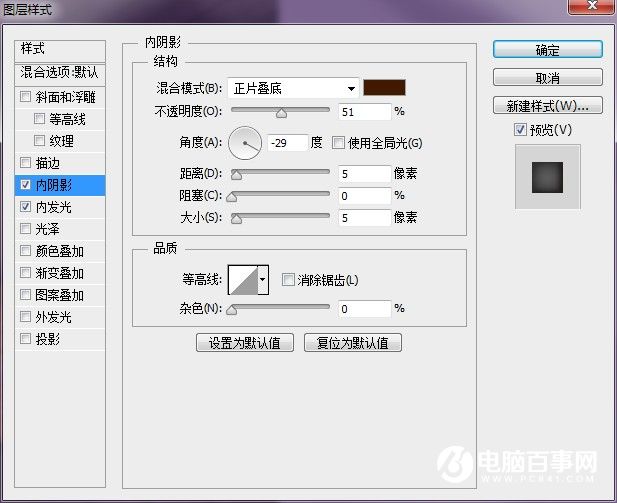
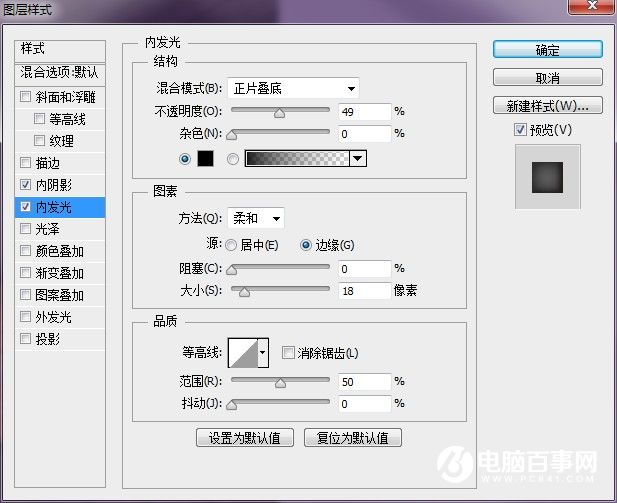

18、打开绳索素材,将其拖动到文件中并调整大小。选取合适的一段,删掉其他部分。为了增强绳索的立体感,我们为其添加图层样式。


19、接下来在绳索图层下面新建一层,我们来为绳索添加投影。使用黑色柔边画笔在新建的图层上绘制,这里要注意投影的角度。你可以使用Shift键来画直线。

20、将绳索阴影图层进行高斯模糊。

16、将阴影图层复制一层,Ctrl+T将其压扁做为在地板上的投影。

17、为两个O添加图案。我用的是两个卡通图案,这里就不提供下载了。你可以根据自己的喜好添加。然后为图案添加图层样式。
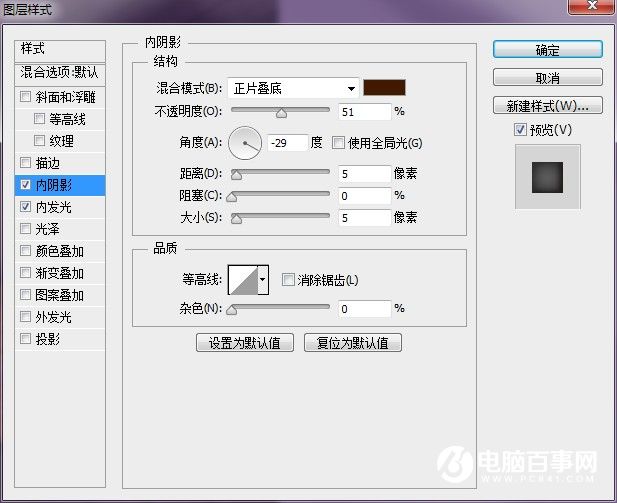
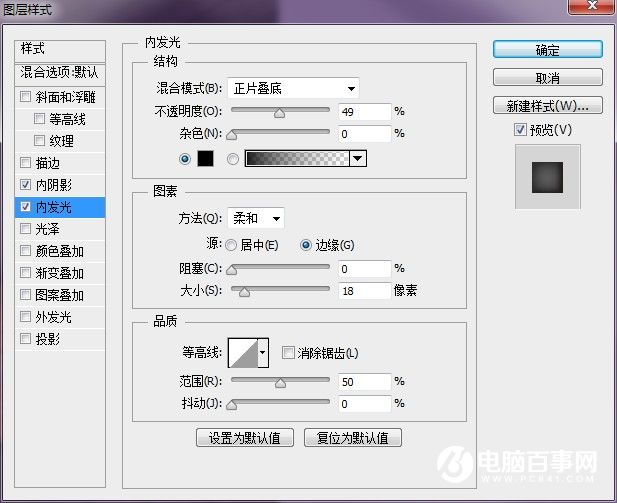

18、打开绳索素材,将其拖动到文件中并调整大小。选取合适的一段,删掉其他部分。为了增强绳索的立体感,我们为其添加图层样式。


19、接下来在绳索图层下面新建一层,我们来为绳索添加投影。使用黑色柔边画笔在新建的图层上绘制,这里要注意投影的角度。你可以使用Shift键来画直线。

20、将绳索阴影图层进行高斯模糊。

21、新建一层,选择合适的白色画笔在图层上绘制。绘制完后将图层混合模式设置为叠加,调整图层不透明度为50%,完成最终效果。





