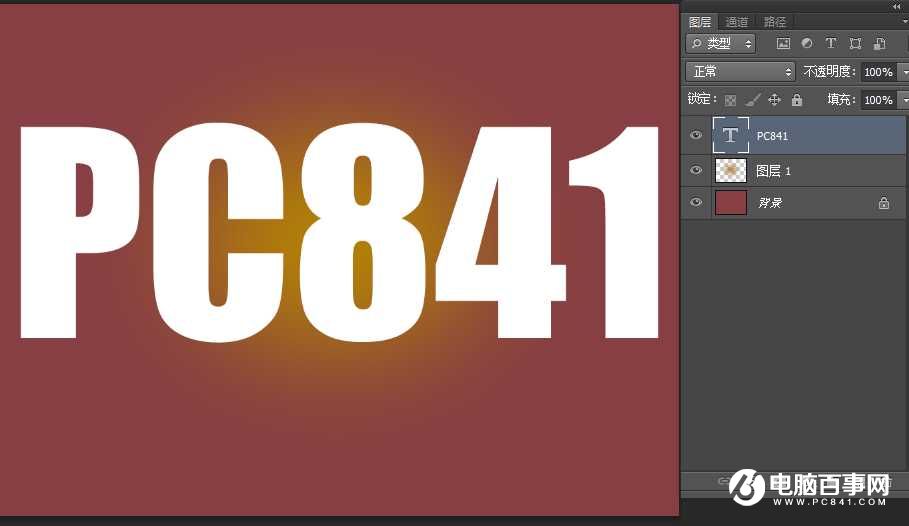编织字非常好看,制作的时候,我们只需要定义一款编织图案;然后把文字复制几层,底部的文字加上投影和编织描边;中间的文字加上编织图案;顶部的文字增加高光和暗部,就可以得到想要的效果。
最终效果

1、教程开始之前,我们先来定义一款图案。在下图上面右键选择“图片另存为”保存到本机;然后打开PS软件,再打开刚才保存的图片。选择菜单:编辑 > 定义图案,然后命名。

2、按Ctrl + N 新建文档,尺寸1024 * 768,分辨率为72,其它设置如下图,然后确定。
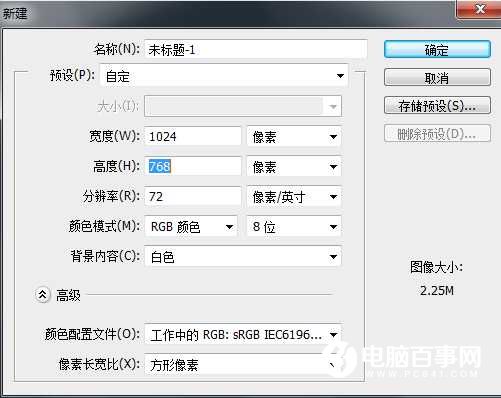
3、把前景色设置为暗红色:#873F43,然后用油漆桶工具把背景填充前景色。

4、新建一个图层,在工具箱选择“椭圆选框工具”,如下图。
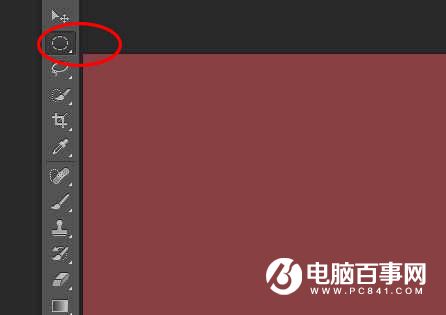
5、用椭圆选框工具在画布的中间位置拉出下图所示的选区,按Shift + F6羽化80个像素;把前景色设置为橙黄色:#b58304,如图,确定后按Alt + Delete 键把选区填充前景色;再按Ctrl + D 取消选区,得到涂6所示的效果。
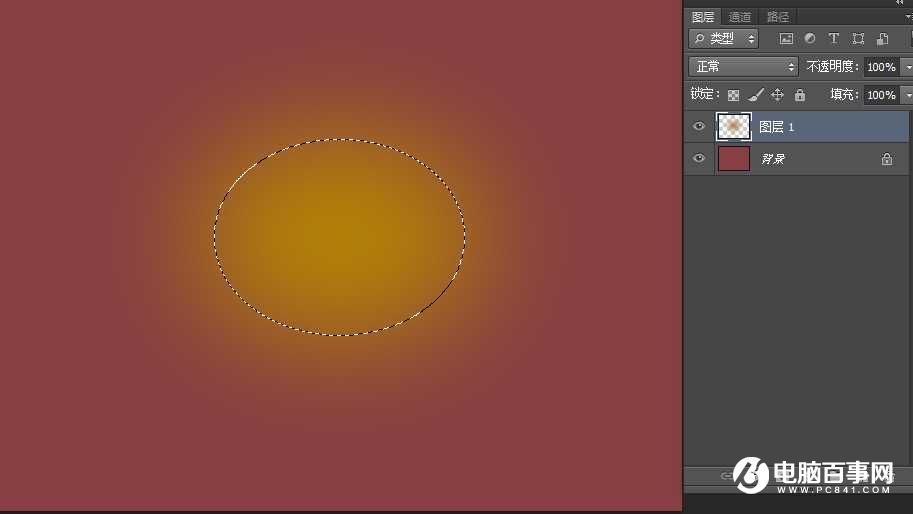

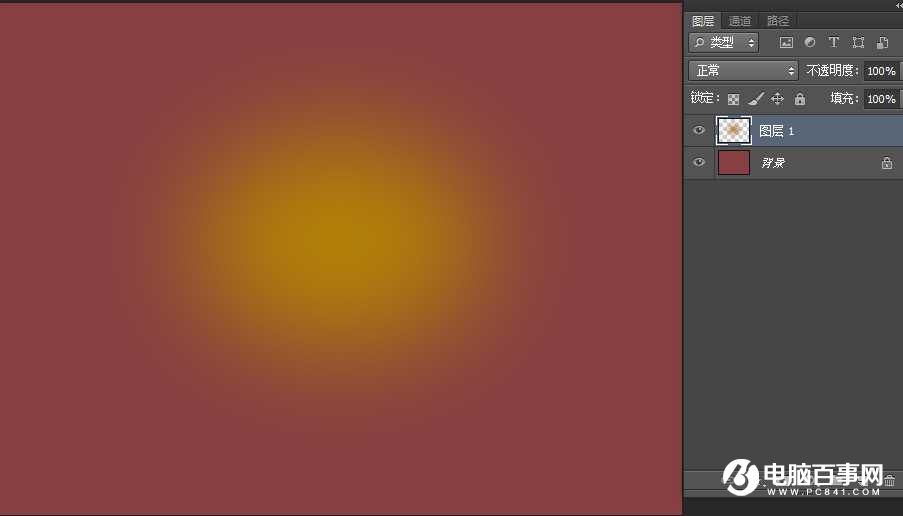
6、在工具箱选择“横排文字工具”,然后选择自己喜欢的字体,大小设置为稍大一点,颜色为白色;然后输入文字,如图 。