8、确定后把填充改为:0%,得到下面所示的效果。
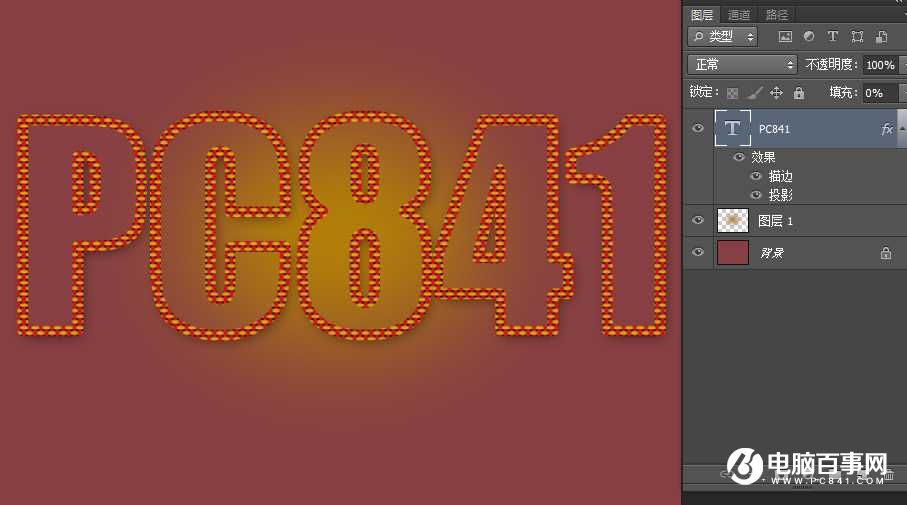
9、按Ctrl + J 把当前文字图层复制一层,得到文字副本图层,如图,然后在缩略图后面的蓝色区域右键选择“清除图层样式”,得到如图所示的效果。
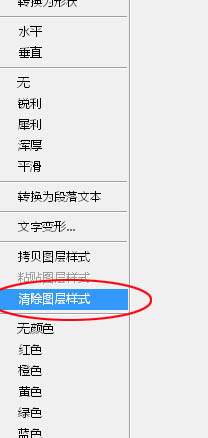

10、双击当前图层缩略图后面的蓝色区域,设置图层样式。
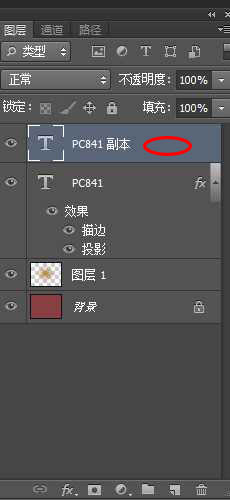
斜面和浮雕:深度1000%,大小16,光泽等高线选择自带的波浪线,高光混合模式“颜色减淡”,颜色为白色 ,阴影混合模式“叠加”,颜色默认,其它设置如下图。
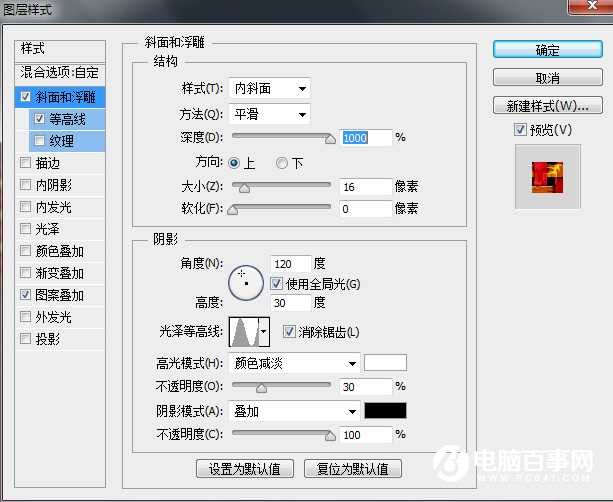
8、确定后把填充改为:0%,得到下面所示的效果。
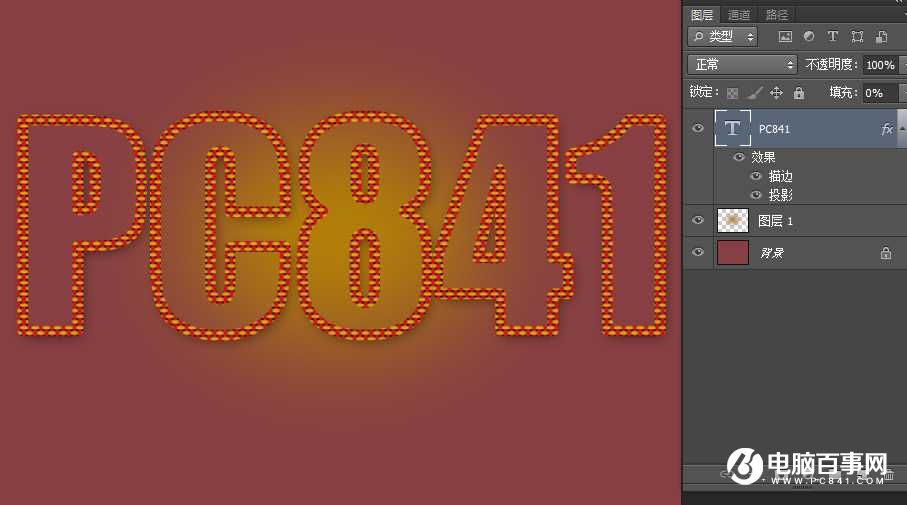
9、按Ctrl + J 把当前文字图层复制一层,得到文字副本图层,如图,然后在缩略图后面的蓝色区域右键选择“清除图层样式”,得到如图所示的效果。
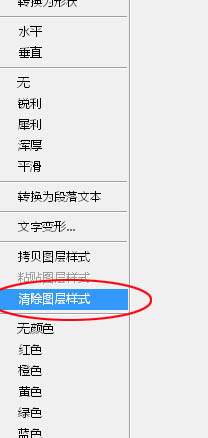

10、双击当前图层缩略图后面的蓝色区域,设置图层样式。
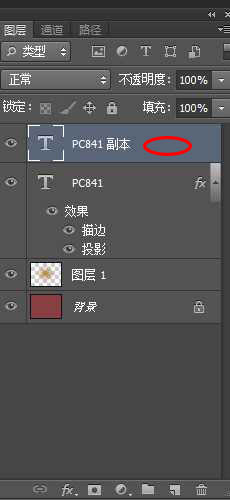
斜面和浮雕:深度1000%,大小16,光泽等高线选择自带的波浪线,高光混合模式“颜色减淡”,颜色为白色 ,阴影混合模式“叠加”,颜色默认,其它设置如下图。
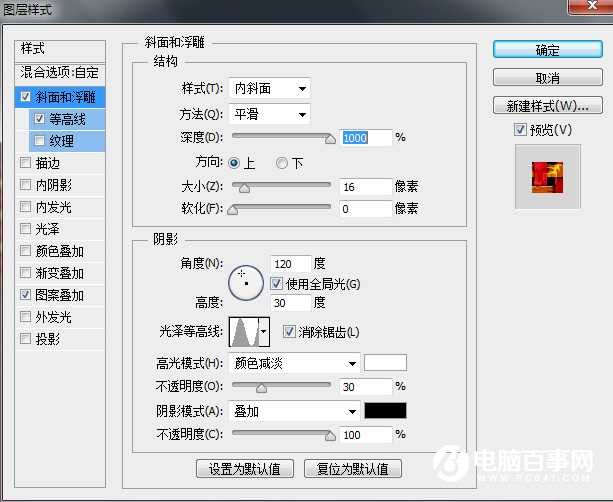

2019-03-27 09:51

2019-03-15 17:06

2019-02-27 11:56

2019-02-14 17:10

2019-01-26 16:48