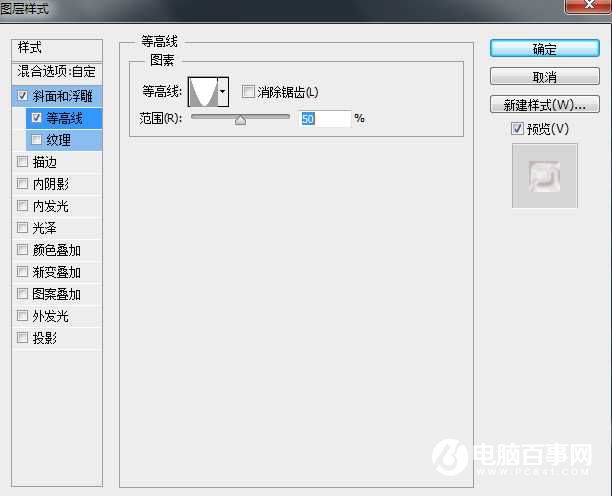等高线:等高线选择自带的锯齿曲线,范围设置为100%,如下图。
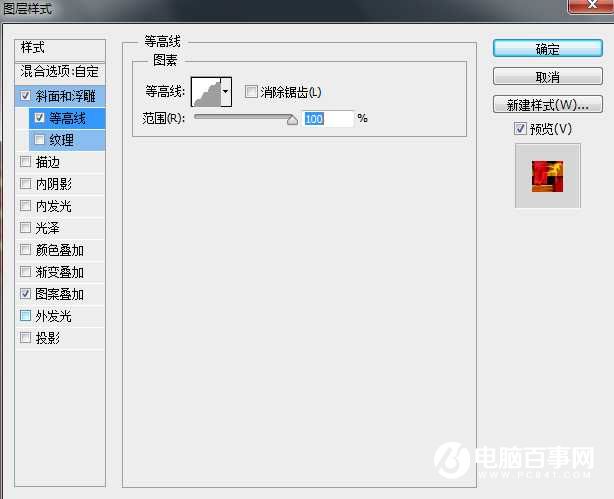
图案叠加:混合模式“正常”,图案选择第一步定义的图案,缩放100%,如下图。
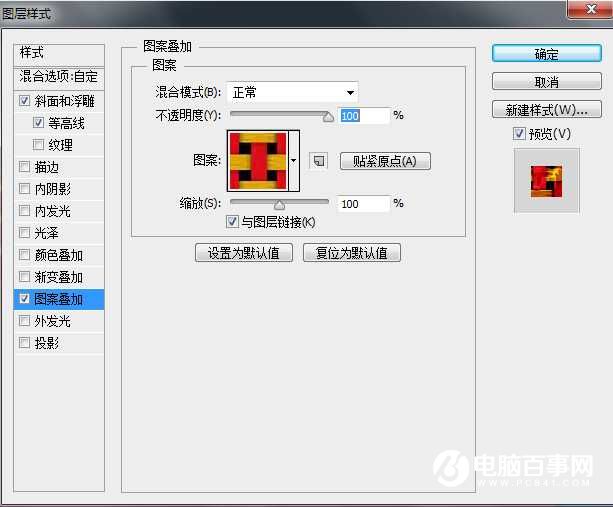
11、确定后把填充改为:0%,得到下图所示的效果,如果觉得满意就可以忽略后面的操作。
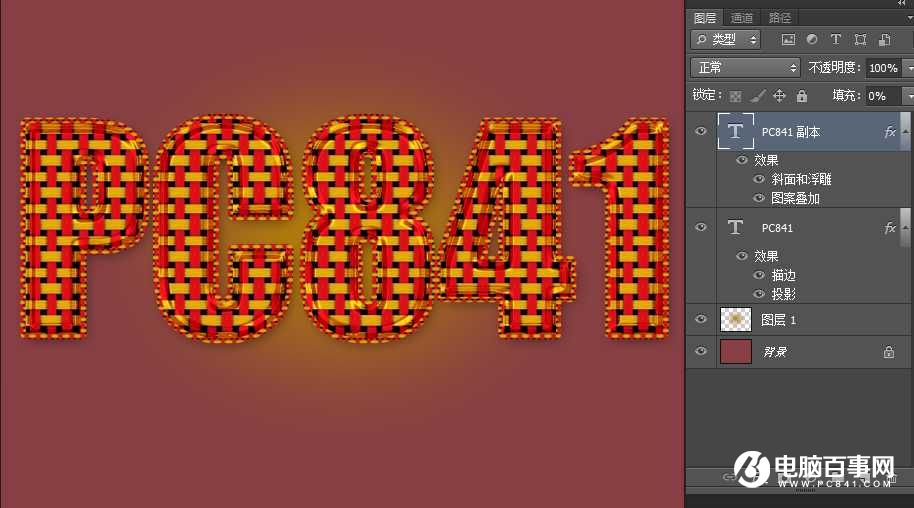
12、按Ctrl + J 把当前图层复制一层,得到文字副本2图层,如下图。

13、在当前图层缩略图蓝色区域右键,选择“清除图层样式”得到如图所示效果。
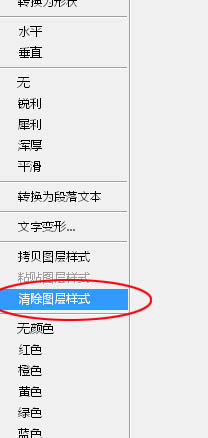

14、双击缩略图后面的蓝色区域设置图层样式。
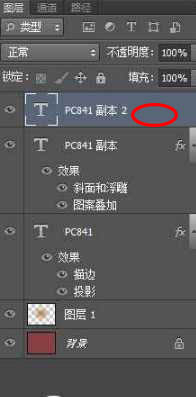
斜面和浮雕:点击光泽等高线曲线图标设置曲线,然后自己设置曲线如图,其它设置如图。
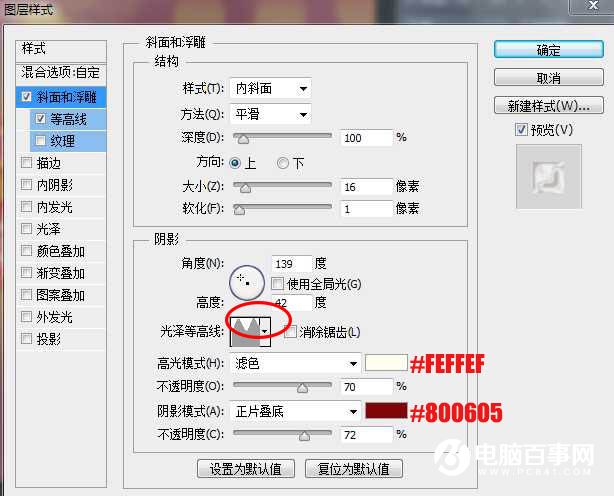
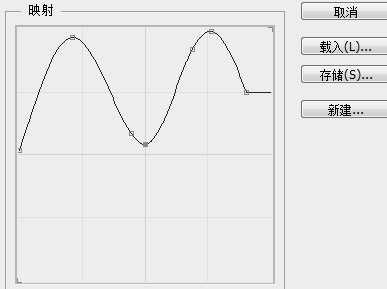
等高线:选择自带的曲线,范围50%,如下图。