11、现在我们修复脖子部分的暗部。新建一个图层放在最上面,用白色画笔轻轻涂抹如下图,确定后把图层混合模式改为“柔光”


12、在这一步骤中,我们增加脸部的高光。创建一个新的层,使用柔软白色画笔涂抹下图各位置。需要控制好画笔不透明度。
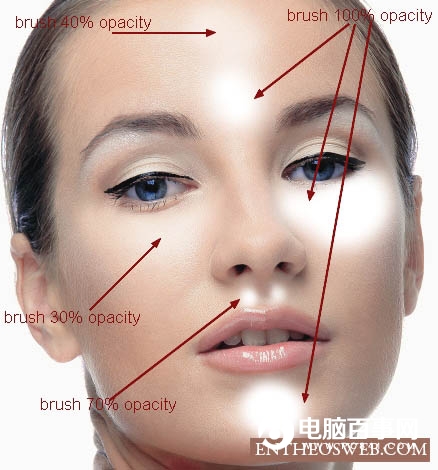
13、图层混合模式改为“柔光”,不透明度改为:60%,如下图。

14、新建一个图层,把前景颜色设置为紫红色:#c6828d,用画笔在腮红位置涂上腮红,再把混合模式改为“柔光”。


15、新建一个图层,额头边缘用画笔涂上颜色:#c7bdb9,混合模式改为“正片叠底”,不透明度改为:30%。


16、新建一个图层,用画笔把嘴唇部分涂上颜色:#b45f6d,混合模式改为“柔光”,不透明度改为:50%。





