
17、新建一个图层,牙齿部分刷上白色,混合模式改为“柔光”,不透明度改为:30%。


18、新建一个图层,眼影部分涂上颜色:#b37c76,混合模式改为“线性加深”,不透明度改为:30%。


19、在最后一步,新建一个图层,模式为叠加100%和填充50%的灰色。

20、用减淡和加深工具处理细节,减淡工具涂抹光亮的鼻梁、下巴、额头、皮肤、眼睛等部位。加深工具涂抹鼻子的一面、虹膜、眼睑、睫毛、尤其是最后的眼皮,示意图如下图。
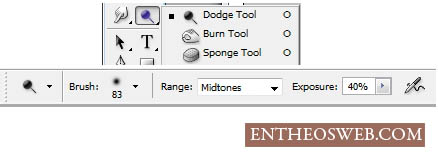


最终效果:


17、新建一个图层,牙齿部分刷上白色,混合模式改为“柔光”,不透明度改为:30%。


18、新建一个图层,眼影部分涂上颜色:#b37c76,混合模式改为“线性加深”,不透明度改为:30%。


19、在最后一步,新建一个图层,模式为叠加100%和填充50%的灰色。

20、用减淡和加深工具处理细节,减淡工具涂抹光亮的鼻梁、下巴、额头、皮肤、眼睛等部位。加深工具涂抹鼻子的一面、虹膜、眼睑、睫毛、尤其是最后的眼皮,示意图如下图。
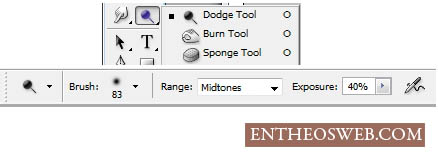


最终效果:


2019-03-27 09:51

2019-03-15 17:06

2019-02-27 11:56

2019-02-14 17:10

2019-01-26 16:48