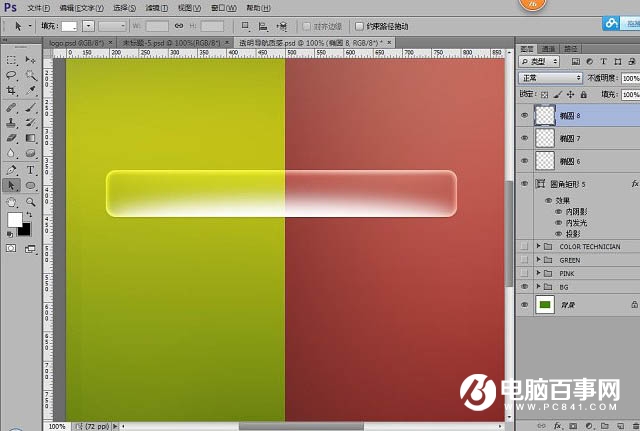7、我们回到这步。
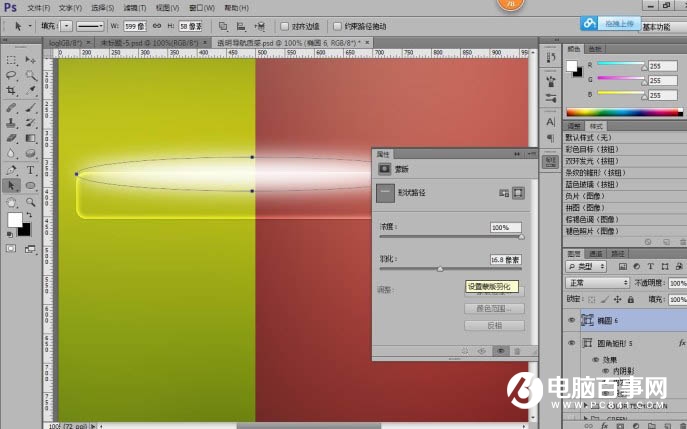
8、椭圆的羽化调好后,右键 - 栅格化图层。
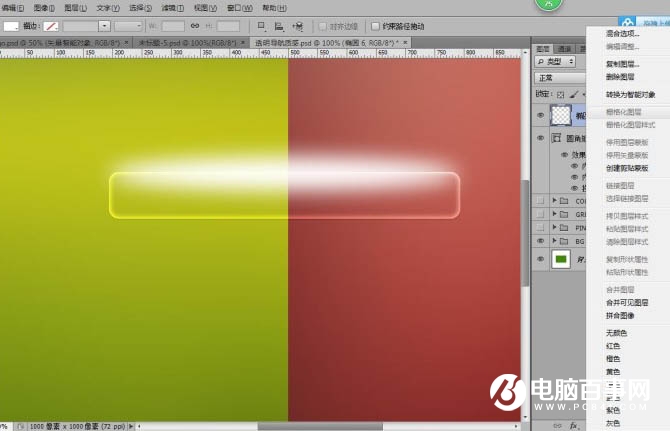
9、然后点击圆角矩形,调出选区(调选区不用教了吧! ctrl+鼠标左键 点击),然后ctrl+shift+I 反选再点击椭圆图层按Delete,看下效果吧。

10、然后 ctrl+d 取消选区,效果:叠加,不透明度:35%,效果如下。
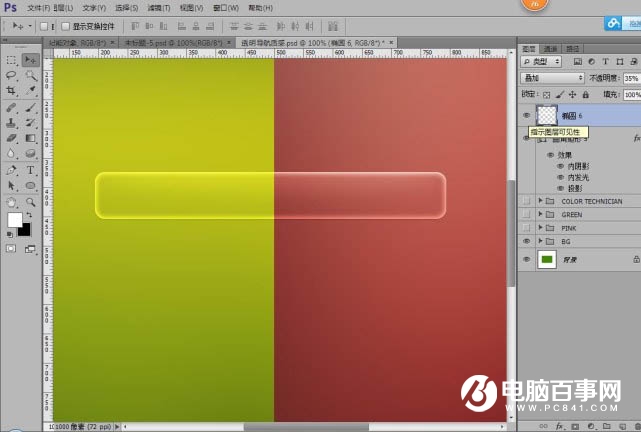
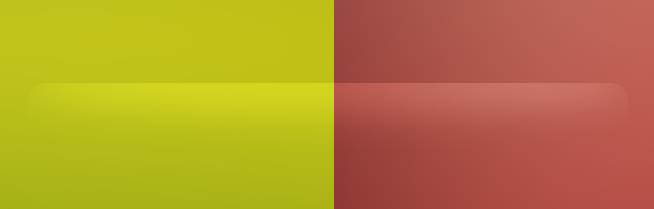
11、再次画一个椭圆。
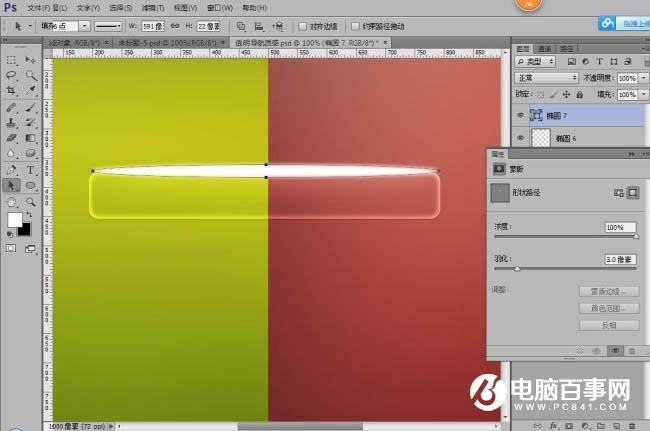
12、做法同上一个椭圆,自己回想一下蒙版羽化:3px - 栅格化 - 调选区 - 反选 - 删除 - 效果:叠加 - 不透明度15%。然后呢给这个椭圆加一个蒙版。

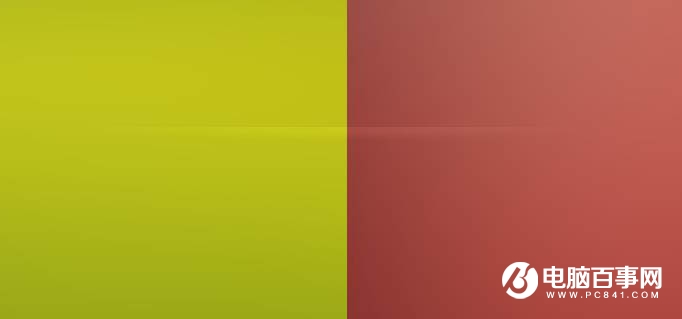
13、还是画椭圆,这次是在下方哦。