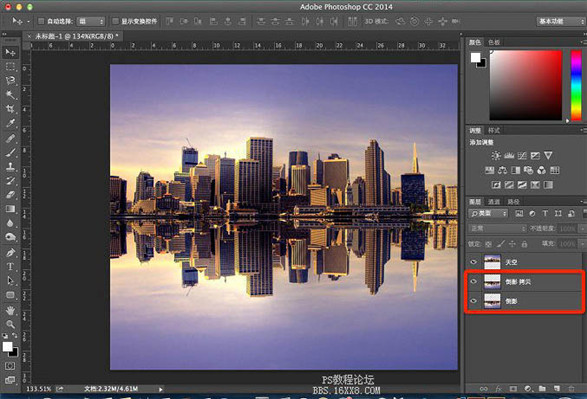本次小编介绍的倒影的制作方法非常实用,大家不妨试试。首先我们介绍一下过程,把原始图片高度扩大一倍,并把原始副本图片垂直翻转并对接;然后用模糊滤镜及涂抹工具做出初步的水纹等;再用多组滤镜做出类似水纹纹理并叠加到倒影层即可。下面,小编和大家分享风景图片增加水面倒影教程。
最终效果

具体方法:
第一步、打开需要用到的素材图片。

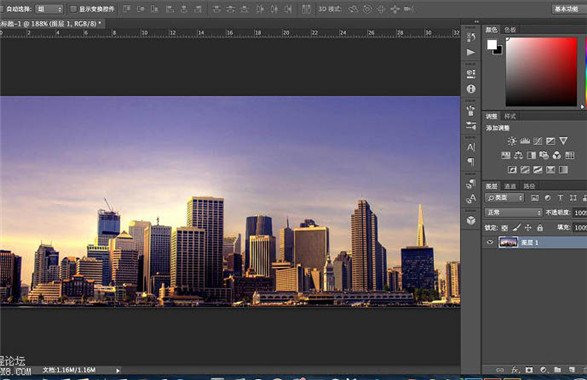
第二步、修改画布大小,将单位改为“百分比”,高度改为“200”;由于制作的倒影是向下延展,所以定位方向向下,鼠标点击定位中的小圆点位置。
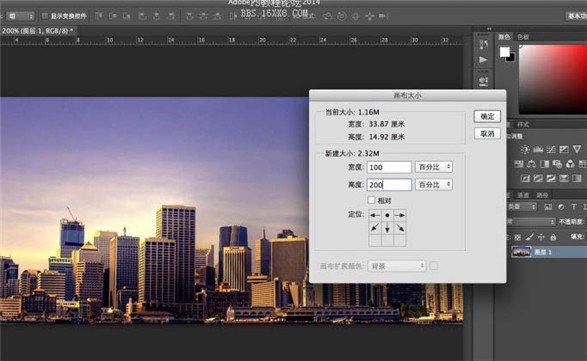
第三步、按上述方法设置后,点击确定,得到下图效果所示后,拷贝“天空”层,command+J或ctrl+J获得。
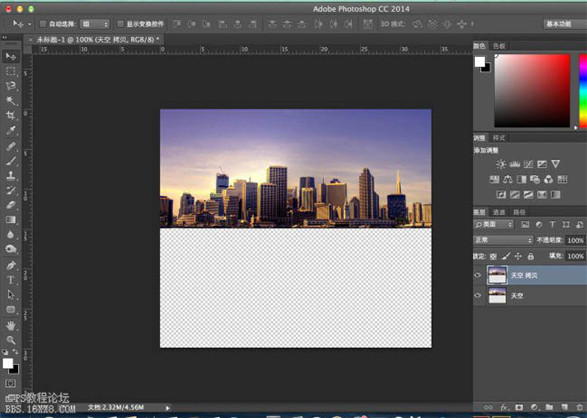
第四步、调出变形工具,按住变形框顶端的中心点向下拉,翻转图片。
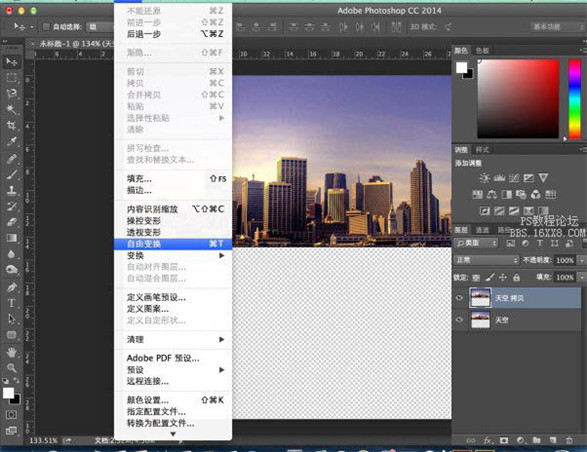
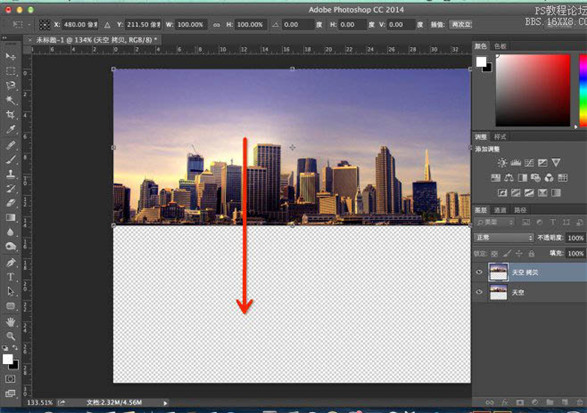
第五步、翻转后效果。
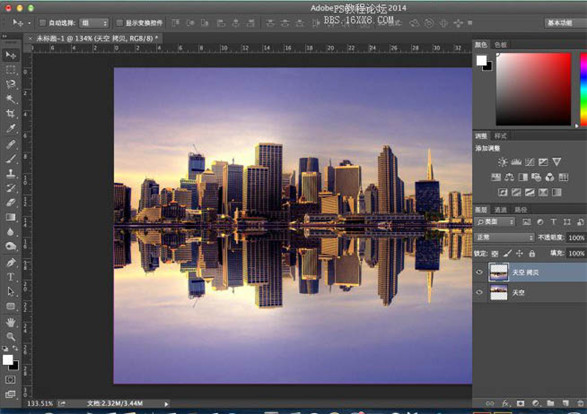
第六步、拷贝倒影层备用。