第十九步、将图层1,拷贝反相处理。
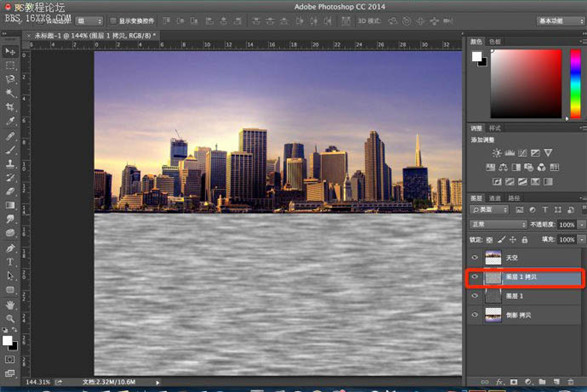
第二十步、图层混合模式-叠加,不透明度35%。

第二十一步、选择移动工具,或直接按V键,然后按“向下”方向键,移动“图层1拷贝”(按几下随意,我按了一下而已哟),错开两个纹理间重合区域,增强对比效果。(如果想对纹理明暗效果再进行微调,可以点选加深工具,曝光度10%-20%为宜,在两个纹理层里涂抹)。

第二十二步、盖印图片,选择渐变工具,如上图红框所示,由图片底部起至图片中心处止,拉出黑色渐变。
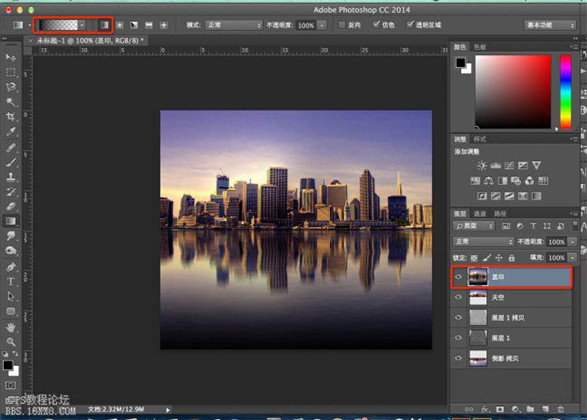
第二十三步、不透明度设为50%,这里的参数大点小点看自己想要的感觉,然后确定。整体的明暗效果就自然了。
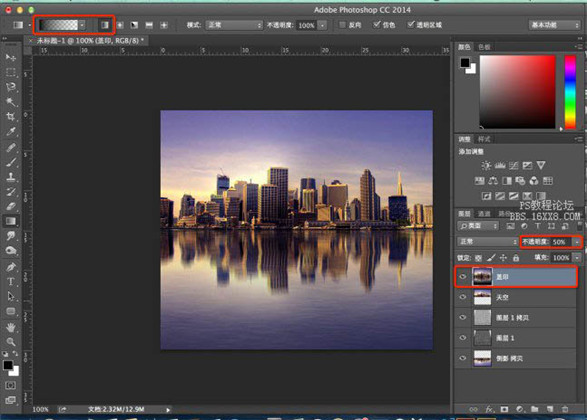
最终效果:





