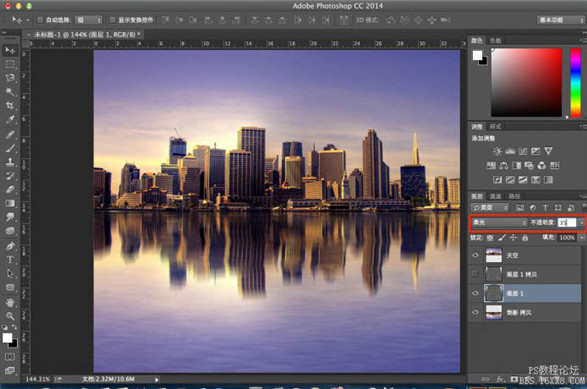第十三步、在滤镜里调出动感模糊,参数如上所示。
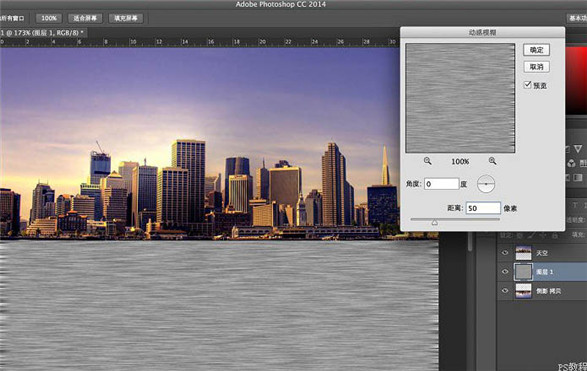
第十四步、使用快捷组合键Ctrl+L,调出色阶命令,调整明暗的对比,如上图所示效果就差不多,过黑的话后面图层混合效果就会偏黑,水纹的纹理不自然(如果是黑夜的水纹倒影,暗场数值高点可能会比较合适,有兴趣的同学不妨试试)。
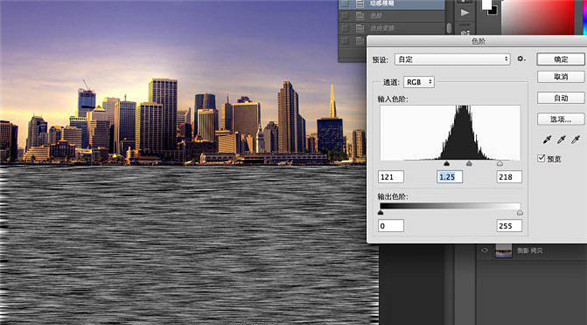
第十五步、调整完后,我们再来做一个透视效果,令这个水纹更自然和谐点。选择变幻-透视,将编辑框顶部向内收缩,底部向外拉,如上图所示,回车确定。
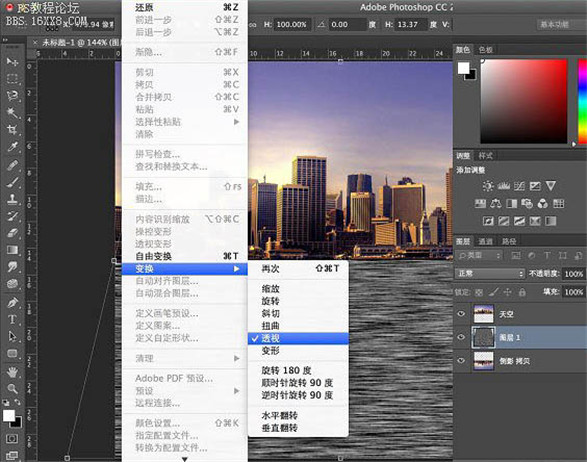
第十六步、让波纹间的纹理过渡更加自然柔和些,滤镜-模糊-高斯模糊,半径2像素即可,稍微有点效果就好了。
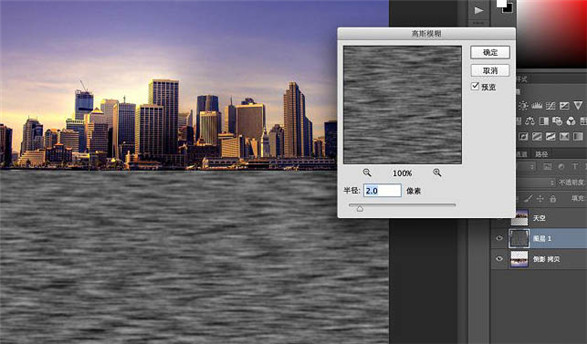
第十七步、拷贝多一个纹理层(即图层1 拷贝)备用,为后面的纹理间的过渡对比更好看点。
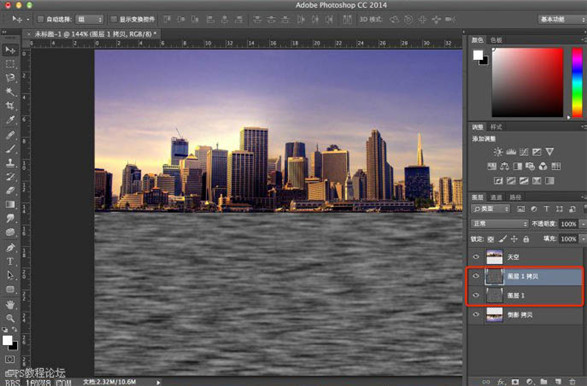
第十八步、下面的纹理层混合模式选择柔光,不透明度35%,看感觉而定。波纹的效果已经显现出来了。