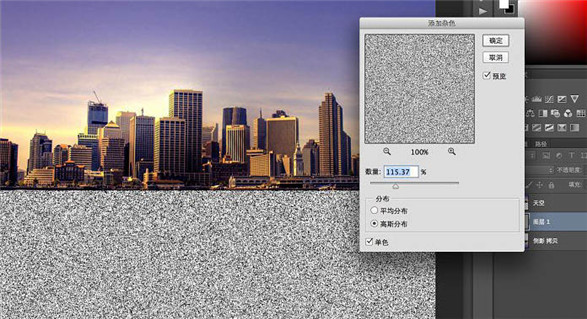第七步、倒影拷贝层,添加动感模糊效果。
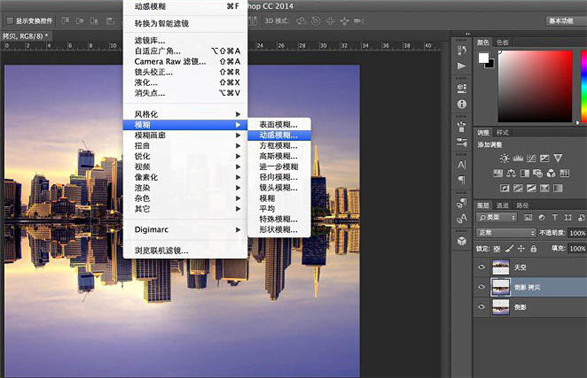
第八步、动感模糊的参数设置,如红框所示,距离的数值根据图片大小不同,设置稍有变化。感官上看到模糊效果稍微偏出了原有图像就差不多了,后面做的波纹弯曲效果会比较逼真。
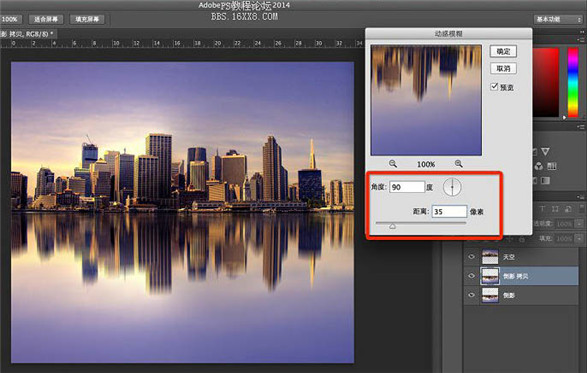
第九步、将两个倒影层合并。这里为何要多拷贝一个倒影层呢?设置动感模糊后,图像中的像素会发生位移,就会产生透明区域,这样与“天空”层的衔接位就不连贯了,并且上述提到动感模糊的参数设置足够就好,过大的话也会影响上下两图之间的拼合位过渡不自然。
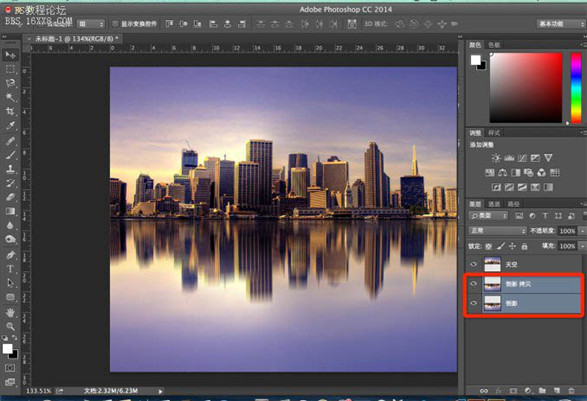
第十步、现在开始让倒影更加逼真,点选涂抹工具,参数看红框所示;在倒影层不同水平线上,横向涂抹2-3次,使得画面产生弯曲效果。可能会有同学说,这个弯曲效果太大了,应该小点多点,这个呢给大家演示的是方法,至于不同意见,大家可以根据自己喜好调整吧,萝卜白菜各有所爱。
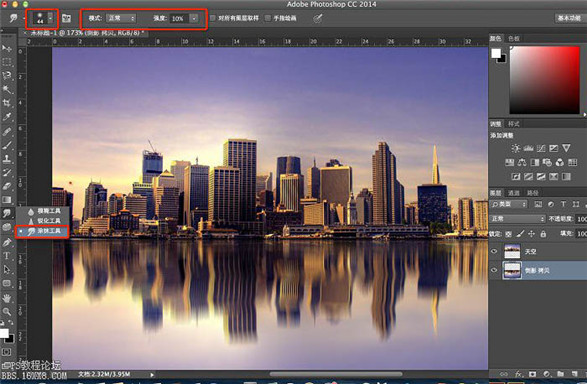
第十一步、新建一个图层,填充前景色。为制作水面纹理准备。
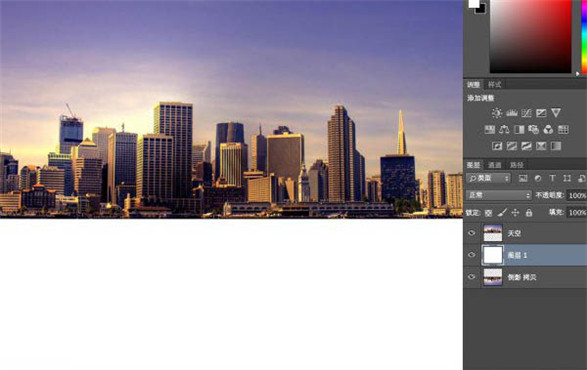
第十二步、点选滤镜栏-杂色-添加杂色,数量大家可以根据感觉调整,这里建议不超过170,选择高斯分布和单色。