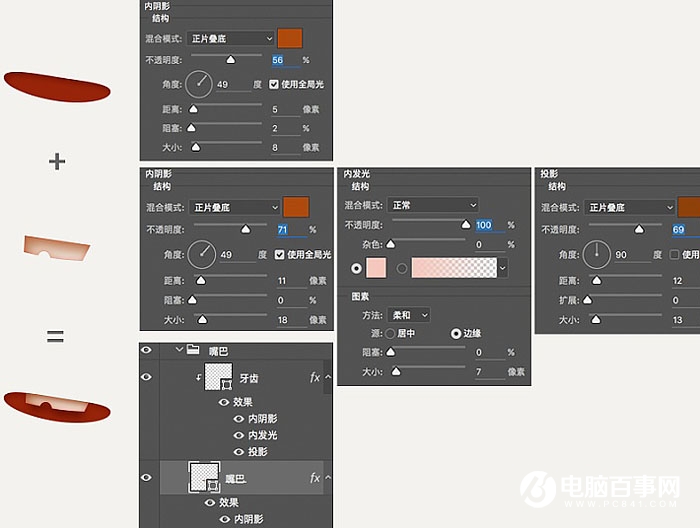2、依然是用钢笔工具,画出脚、手和袖子,并添加图层样式(如下图所示)
小技巧:画袖子这种曲线,可以将钢笔的填充设置成“无”,描边设置得很粗~这样就只要画一根线就可以得到一个平顺的曲线了。


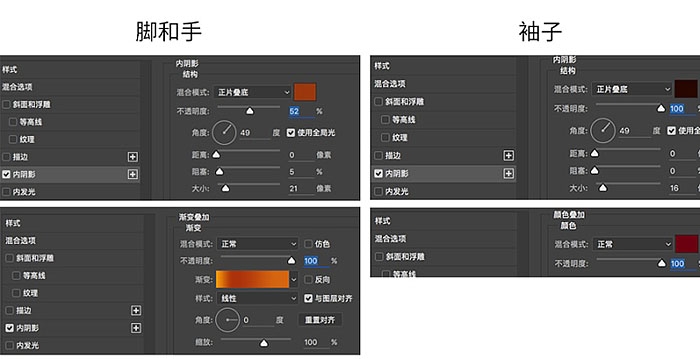
3、眼睛的画法很简单,就是用椭圆工具画出眼睛的轮廓,然后填充基本颜色。需要注意的是,眼睛是个球和玻璃质感的形体,所以高光和体积感是必须要有滴。如下图。
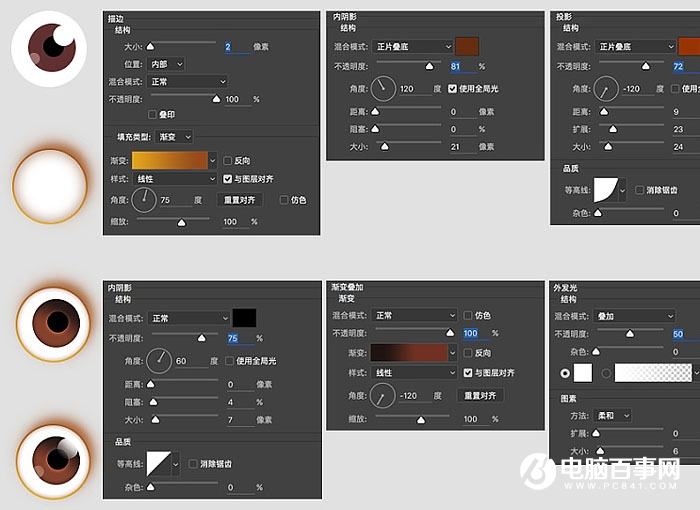
4、所以目前的效果是这样哒。

5、鼻子超简单,就是一个小球~用椭圆工具随意一拖~(为了自然过渡,用到了蒙版)~如下图所示
高光用画笔工具选择“柔边圆”新建图层,在鼻子上方点一下,将图层模式设为“叠加”。就是下图的效果啦。
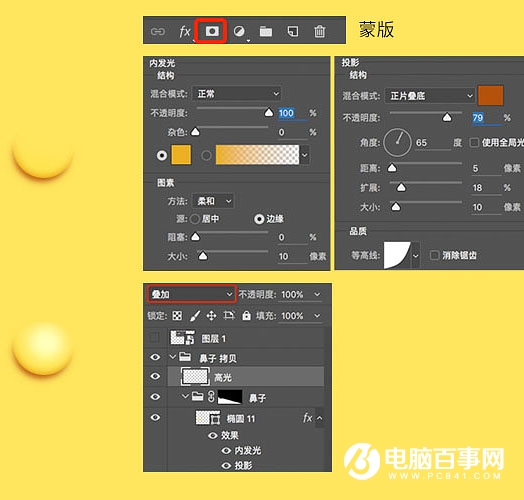
6、嘴巴用椭圆工具画一个圆,然后crtl+t压扁它,并微调下节点,最后应用图层样式。
-- 新建一层,用钢笔工具画出牙齿的形状。添加图层样式后,选中此图层按住“alt”鼠标移动到嘴巴的图层上方出现嵌套图标,将此图层嵌套进去~(如图所示)。